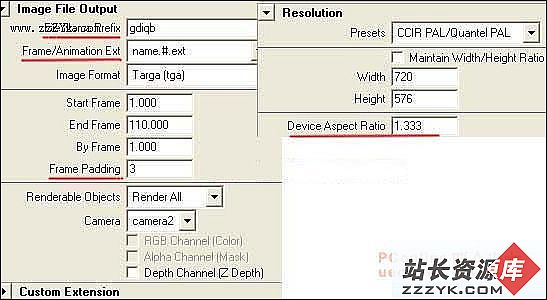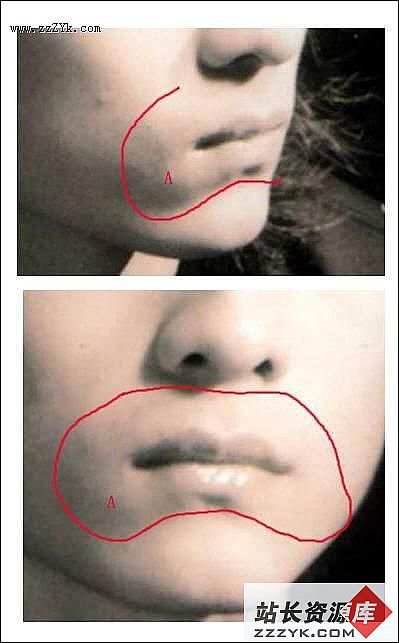自定义Maya 4.0界面
自定义Maya 4.0界面Maya 的用户界面是一种被称为 MEL 的语言版本。运用 MEL 可以创建自定义的效果、书写宏、自定义用户界面、进行精确的属性数值设置和参数设置等。
在任何情况下,用户都能非常直观地与 Maya 进行交互。所有的场景窗口,包括 Hypershade 和 Hypergraph 窗口,都可以很容易地通过同样的键盘和鼠标组合实现缩放、跟踪和旋转功能 ( 旋转只对透视摄像机视图而言 ) 。所有窗口的操作方法都是一致的,所以只需学会一组命令就可进入 Maya 世界。另外,如果不喜欢现在的用户界面布局,可以随意更改。
除了默认的窗口布局外 ( 透视图和 Channel 面板或 Attribute Editor) , Maya 提供了许多其他的内置布局,在 Maya 新增的视图控制栏中,可以选择最为方便的视图和面板布 局形式。除了 视图 控制栏中所固有的 视图 布局形式以外,还可以自定义 视图 的布局形 式。
一般而言,用户在什么样的控制面板组合中工作,取决于当前的工作任务。例如,进行渲染工作时,就需要将 Multilister 、 Render View 和 Perspective View 视图组合在一起,为此 Maya 提供了两种类型的内置布局:普通布局和可存储 ( 或定制 ) 布局。普通布局是基本的布局形式 ( 如四视图布局 ) ,而可存储布局是根据不同的要求将 Maya 中的各种窗口进行组合形成的布局。在窗口菜单中的 Panels → Layouts 子菜单中提供了几个默认场景窗口的布局命令,这些命令都对应于不同的工作内容,如图 1-15 所示。
在 Maya 中,这些视图命令都被以按钮的形式放置在常用工具架的下方,如图 1-16 所示。单击 Four View 按钮 ![]() 将把当前的视图 ( 通常是透视图 ) 置于 4 个视图中的左上角并激活该视图。
将把当前的视图 ( 通常是透视图 ) 置于 4 个视图中的左上角并激活该视图。

![]()
图 1-15 Panels 菜单中的窗口布局 图 1-16 视窗控制按钮
注意:
这与按空格键获取的布局不同,例如透视图,无论激活哪一个视图,它总是在左上象限而不是通常的右上象限。
Three Panes Split Top 视图布局将活动窗口放在顶部,占据屏幕一半,然后再将其一分为二;屏幕的另一半则为一个单视图窗口。 Two Panes Sacked 视图布局和 Two Panes Side by Side 视图布局很相似,不需要再将活动视图一分为二 ( 即活动视图和一个其他的视图共享屏幕空间,既可以上下布局,也可以左右布局 ) 。还有一个 Single 视图布局,它和选择一个视图再按空格键让该视图充满整个屏幕的效果是一样的。
虽然普通视图布局是非常有用的,但可存储布局在某些场合也普遍使用。要进入可存储布局,可以选择 Panels → Saved Layouts 命令,然后在其子菜单中选择一个可存储布局,如图 1-17 所示。
Persp/Graph/Hypergraph 是一个普通的三视图,上面的一半一分为二,分别为透视图和 Hypergraph 视图,下面的一半则为 Graph Editor 视图,这种布局来自于普通的 3 Top Split 布局,只是将其每一个视图相应改为 Perspective/Hypergraph/Graph Editor 布局,然后再存储; Hypershade/Outliner/Persp 布局是一个普通的 3 Bottom Split 布局,该布局中 Hypershade 视图在上面一半, Outliner 视图和透视图平分下面的一半;另一个有用的布 局是 Persp/Relationship Editor 布局,该布局上面为透视图,下面为 Relationship Editor 视图。如果内置了 Maya Unlimited 和 Maya Live ,则在菜单中有几个含有 Maya Live 的用于特殊用途的布局,它们分别是 Maya Live Setup 、 Track 、 Solve 和 Manual MatchMove 。
如果预置的 Maya 布局不能适应需要,还可以通过许多方法来自定义视图的布局形 式。
在工作区域中,用户可以运用编辑器分配控制面板和布局图,同时,在控制面板编辑器中也列出了已经存在的控制面板和布局图。
执行 Window → Settings Preferences → Panel 命令或者在视图菜单中选择 Panels → Panel Editor 命令,可以打开 Panels 编辑器,如图 1-18 所示。


图 1-17 Saved Layouts 子菜单 图 1-18 Panels 对话框
在该对话框中,各选项卡的作用分别如下:
● Panels :显示已经存在的控制面板,对它们可以进行重命名或者删除操作。
● New Panel :创建新的控制面板布局形式。
● Layouts :显示现存的控制面板布局图。
● Edit Layouts :显示当前的控制面板布局图。
● History :显示曾经运用的控制面板历史记录。