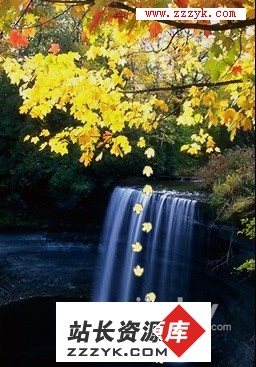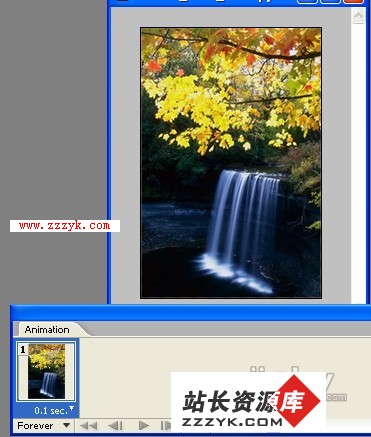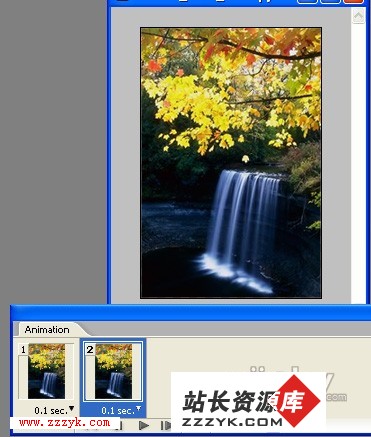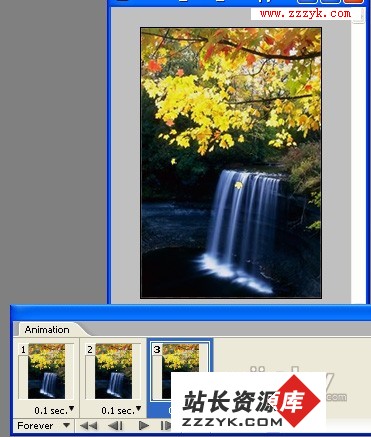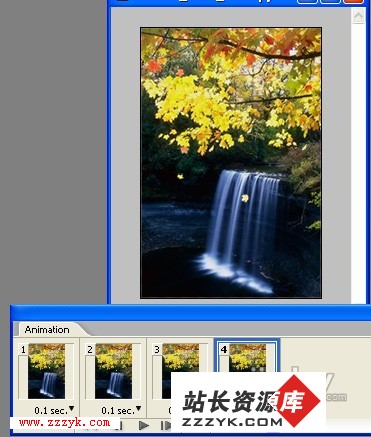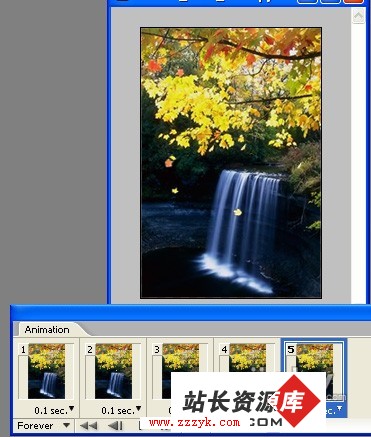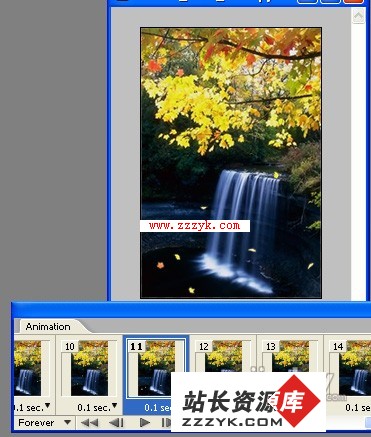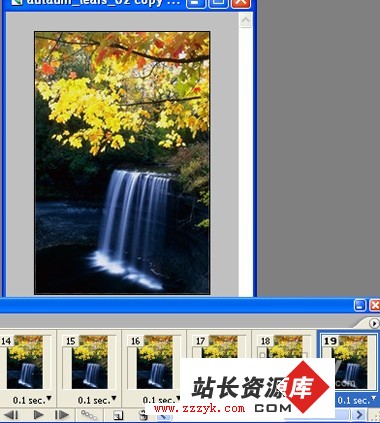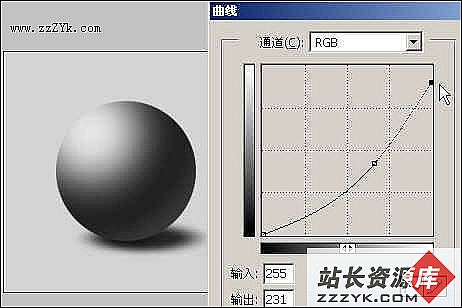Photoshop制作枫叶飘落的动画风景
原图:
效果图:
1:选择photoshop多边形套索工具(shift+L),套出一片枫叶(选区必须闭合)
2:复制选区(ctrl+J),按住ctrl+鼠标拖拽到原枫叶下方位置
3:按住ctrl+alt+鼠标拖拽,继续复制出枫叶的凋落走向
4:完成整个枫叶凋落过程以后
CS2版本用户:shift+鼠标点击第一片枫叶和最后一片枫叶,将其选中,然后按ctrl+G编组
CS2以下版本用户:点击图层缩略图前的链接按钮,将所有的枫叶图层链接起来,图层-新建-图层组来自链接图层
5:同样的方法,作出另一片枫叶的凋落路线
6:点击“在ImageReady中编辑”(shift+ctrl+M)按钮,窗口-动画,点击图层前的小眼睛,隐藏所有图层
7:点击动画面板中“复制帧”按钮,新建第二帧,依次点击所有图层组缩略图左边“展开”三角按钮,点开第一片枫叶的小眼睛
8:然后同样的方法制作第三帧,然后隐藏每个图层组中第一片枫叶小眼睛,使得每个图层组在一帧中只有一片枫叶可见
9:同样的方法将整个枫叶凋落的过程制作出来
10:直到最后一片枫叶凋落
11:最后一帧中,将所有的枫叶隐去,只有背景图层可视
12:图层-优化,选择256色,GIF格式,选择菜单“文件-将优化结果存储为”,保存作品。
很抱歉我们有时候无法找到文章原始的作者和出处,欢迎本文的原始作者和出处与我们联系,我们会及时注明。