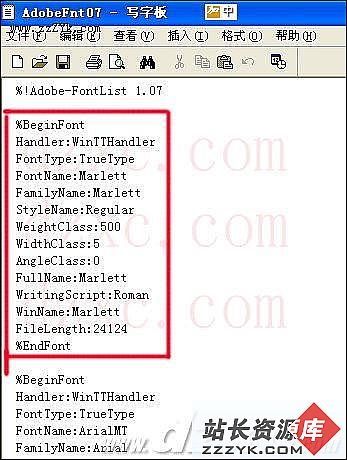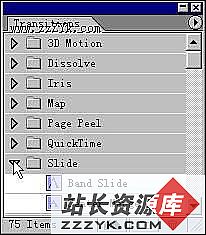Premiere基础教程(3):时间轴
在Premiere 6.0众多的窗口中,居核心地位的是时间轴(Timeline),在时间轴中,我们可以把视频片断、静止图像、声音等组合起来,创作各种特技效果。如图6所示。
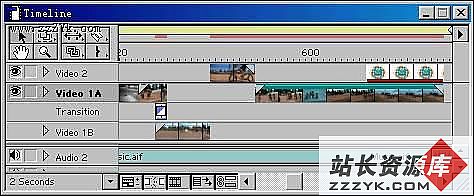
图6在时间轴中组织素材技巧运用
1.时间轴包括多个通道,用来组合视频(或图像)和声音,视频通道包括Video 1和Video 2。Audio1、Audio2等是音频通道。如需增加通道数,可在通道的空白处点右键,从出现的下拉菜单中选Add Video/Audio Track。
2.在时间轴右上角点
,从出现的下拉菜单中选A/B Editing,可将Video 1切换成包含Video 1A,Video 1B和用于产生过渡效果的Transition,然后选菜单中的Single-Track Editing,则三条子通道又恢复成Video 1。
3.可将项目窗中的素材直接拖到时间轴的通道上;也可以拖动项目窗中的一个文件夹到时间轴上,这时,系统会自动根据拖入文件的类型把文件装配到相应的视频或音频通道上,其顺序为素材在项目窗中的排列顺序。
4.要改变素材在时间轴上的位置,只要沿通道拖动就行;还可以在时间轴的不同通道之间转移素材,但需要注意的是:出现在上层的视频或图像可能遮盖下层的视频或图像。
5.将两段素材首尾相连,就能实现画面的无缝拼接;若两段素材之间有空隙,则空隙会显示为黑屏。
6.如需删除时间轴上的某段素材,可单击该素材,出现虚线框后按Delete键。
7.在时间轴中可剪断一段素材,方法是在工具栏中选取刀片形按钮
,然后在素材需剪断位置单击,则素材被切为两段。被分开的两段素材彼此不再相关,可以对它们分别进行删除、位移、特技处理等操作。时间轴的素材剪断后,不会影响到项目窗中原有的素材文件。
8.在时间轴标尺上还有一个可以移动的播放头
,播放头下方一条竖线直贯整个时间轴。播放头位置上的素材会在监示窗中显示。可以通过拖移播放头来查寻找及预览素材。
9.时间轴标尺的上方有一栏黄色的滑动条,这是电影工作区(WorkArea),可以拖动两端的滑块来改变它的长度和位置,当对电影进行合成的时候,只有工作区内的素材会被合成。