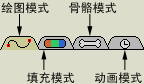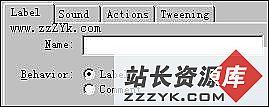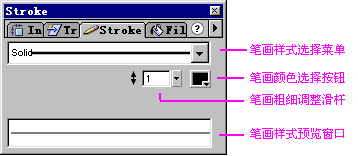3D Flash Animator教程:事件和关键帧
第四章 事件和关键帧每个关键帧都有一系列事件,当播放到该关键帧的时候触发事件。事件有多种类型:
![]() “Show at the start of the movie”:放置元素位置。基本的命令是使元素在窗口中显示。
“Show at the start of the movie”:放置元素位置。基本的命令是使元素在窗口中显示。
![]() “Remov selected elements”:删除所选的元素。
“Remov selected elements”:删除所选的元素。
![]() “Show selected elements using a transition”:按照某种方式显示所选的元素。
“Show selected elements using a transition”:按照某种方式显示所选的元素。
![]() “Wave selected elements”:波动方式显示所选元素。
“Wave selected elements”:波动方式显示所选元素。
![]() “Rotate selected 3D model”:旋转所选的3D模型。
“Rotate selected 3D model”:旋转所选的3D模型。
![]() “Ping selected elements”:使所选的元素在动画开始播放时以特别的效果出现。
“Ping selected elements”:使所选的元素在动画开始播放时以特别的效果出现。
![]() “Explode selected elements”:所选元素产生爆炸效果。
“Explode selected elements”:所选元素产生爆炸效果。
![]() “Hide selected elements”:所选元素以特别的方式从画面中消失。
“Hide selected elements”:所选元素以特别的方式从画面中消失。
![]() “Move selected elements”:所选元素从某个位置移动。
“Move selected elements”:所选元素从某个位置移动。
![]() “Morph selected elements ”:所选元素形状变化。
“Morph selected elements ”:所选元素形状变化。
一、显示元素 Showing an element
当你增加了一个元素的时候,有可能这个元素没有显示出来,这里有几个办法使它显示。
最快的办法使我们在第三章第一节讲过的,直接在元素表中按下“Show at the start of the movie”按钮。

使用“Place”事件也能显示元素,它不仅能显示当前位置的元素还能控制这个元素在什么时间显示。
![]()
“Show selected elements using a transition”![]() 和“Wave selected elements”
和“Wave selected elements”![]() 事件可以使元素按照特殊的方式显示。在它们的属性对话框中可以设置各种显示方式。
事件可以使元素按照特殊的方式显示。在它们的属性对话框中可以设置各种显示方式。
二、隐藏元素 Hiding an element
这也有三种办法隐藏元素。
![]() “Remov selected elements”事件可以很快的把不用的元素删除。
“Remov selected elements”事件可以很快的把不用的元素删除。
一个“Hide selected elements” 事件![]() 或者“Explode selected elements”事件
或者“Explode selected elements”事件![]() 可以使元素按照特定效果从画面中消失。
可以使元素按照特定效果从画面中消失。
三、使用Place事件
上面我们讲了“Place”事件能够显示元素,那么我们把要显示的元素的位置先设置好,然后按下“Place selected elements”按钮。增加了新的“Place”事件,这时事件面板如图所示:
![]()
如果当时元素的位置需要重新放置,那么按“Record new place”按钮可以重新放置元素。使用“Place”事件可以在任意位置之间移动和变形元素。
例如在一个Flash Moive中我们从元素菜单中增加“Clipart Library”元素,从库中找一幅图片增加“Place”事件。把图片换到另外的位置。

再增加一个“Move”移动事件,第二个时间的延迟时间是一帧。

现在可以测试事件的效果。
重新建一个Flash Moive文件,在元素菜单下增加“Paint”元素,画一个图形。

增加“Place”事件,再改变图形的形状:

再增加一个“Morph”变形事件,选择“Morph to next place”

测试图形的变形效果。
四、3D 动画 3D Anomation
3D 模型也能够增加Show、Wave、Hide 事件,以及Place、Move、Morph 事件。.
五、关键帧
一个动画行为可以从一个关键帧跳转到另一个关键帧,每一个关键帧都包括了许多的事件。下面是一个关键帧列表:

第一个关键帧是播放动画它的时间延续“Delay”通常都是0秒,后面几个关键帧每一帧延迟时间都是一秒。
在Action中,我们可以设置关键帧之间的跳转动作:
![]()