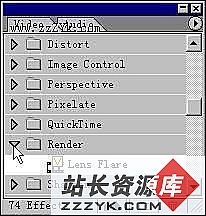为视频添加虚化效果
我们在许多电视中看到一些易做图在片头和片尾均采用了虚化叠加的视频效果。与通常轮廓分明的视频叠加相比,这种没有明显边框以羽化方式进行合成的虚化叠加更具艺术性和浪漫的情调,因此它不仅大量运用在片头片尾和广告制作上,而且在需要生成回忆境头、梦幻画面时也大派用场。那么这种效果是如何制作出来的呢?一、静止画面的虚化叠加效果
用Adobe Premiere制作背景为静止画面的虚化叠加效果,需要用到Alpha合成技术。在常用的图像格式中,PSD、TIF等均支持Alpha通道,其中PSD是Adobe的自有图像格式,Adobe系列软件对它支持最好,因此我们先用Photoshop对背景图像进行处理,加入特定的Alpha通道,然后存为PSD文件,再调入Adobe Premiere中进行合成。
1.在Photoshop中打开背景图像。选中图层面板的通道页,点下方的“添加新通道”按钮,加入Alpha通道。
2.利用选择工具,画出虚化框形状,并设置好羽化度,然后用白色进行填充。这里我们选椭圆选取工具,并设置其羽化度为35,在Alpha通道中画一椭圆形选择区,然后用白色进行填充。由于Alpha通道黑色为透明,白色为不透明,所以还得用“图像→调整→反相”菜单将黑白色对调(图1)。最后将图像存为PSD文件。
3.运行Adobe Premiere 6.5,新建一项目,将视频文件和第2步制作的PSD文件导入到项目中。然后将视频文件拖到Video 1A视轨,将PSD文件拖到Video 2视轨。选中PSD文件,点击右键,在弹出菜单中选“Video Options→Transparency”(透明)子菜单,出现Transparency Settings对话框。然后在Key Type下拉框中选Alpha Chennel项,即按Alpha对底层图像进行透明处理。最后按OK按钮退出。
4.用“Timeline→Preview”进行预览。效果满意后,用“File→Export Timeline→Movie”输出合成的视频文件(图2)。
二、动画的虚化叠加效果用两个视频文件来合成虚化叠加效果,纯粹的Adobe Premiere已不能胜任,得利用专门的视频插件才行。这里我们不介绍这些插件,而是请出Premiere的同门兄弟Adobe AfterEffects来完成这一任务。
1.运行Adobe AfterEffects 5.5,用“File→New→New Project”菜单新建项目,然后用“Composition→New Composition”菜单新建Composition。
2.在项目中导入两个视频文件,然后将它拖到Timeline上,分别选中两个视频文件,然后在Comp1窗口中调整其大小。
3.在Timeline或Comp1中选取上面那个视频,用“Layer→Mask→New Mask”菜单新建遮罩,再用“Layer→Mask→Mask Shape”和“Layer→Mask→Free Transform Points”菜单对遮罩的形状和大小进行修改(图3)。
4.用“Layer→Mask→Mask Feather”菜单设置遮罩的羽化度Horizontal Vertical均为“35 pixel”。
5.用“Composition→Preview→RAM Preview”进行合成效果的预览(图4)。最后用“Composition→Make Movie”生成“虚化画中画”视频文件。
从上面的制作实例可以看出,Premiere的长项是视频的剪辑和合成,而在视频的特效处理上AfterEffects更胜一筹。AfterEffects内置的功能十分强大,更有许多性能卓著的插件辅佐之,因此用最少的步骤制作出比虚化叠加更炫目的影视特效并非难事,只要我们善于琢磨并愿意在AfterEffects上下些功夫。