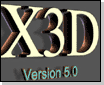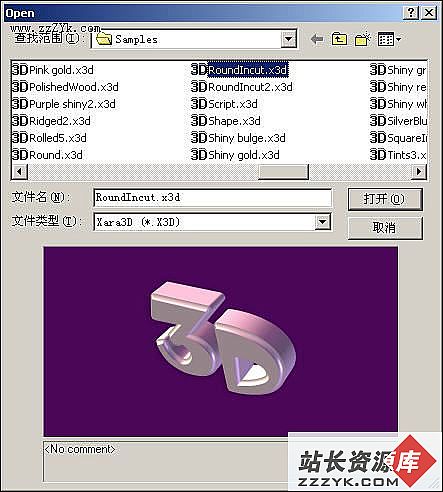3D文字特效工具Xara 3D 5.0
Xara 3D是一个用来制作高质量3D文字特效的著名软件,5.0版可以快捷创作出适用于网页的高质量的3D文字标题、图像、标志和按钮,也可以创作GIF动画、AVI动画和输出3D屏保,还可以输出3D Flas易做图呢!Xara 3D 5.0只有1.3M,它小巧、实用、易用,生成3D特效文件速度快、体积小、质量高。它提供了比较丰富的文字模板、按钮模板和动画模板,使文字特效和3D按钮的制作轻松快捷。程序提供丰富的字符修饰控制,允许用户设置单个字符的样式、字体、颜色、阴影、光照角度、颜色、3D凸出厚度和文字边缘的倾斜角;甚至可以轻点鼠标就可以把标题文字转换为网页按钮;可以通过拖动定位和旋转3D对象,并实现实时更新;调整窗口的大小即可轻易改变图像的大小。
Xara 3D 5试用版本可以到Xara公司的站点www.xara.com下载。
下面的3D Flash文字动画就是用Xara 3D制作出来的。看完本教程,你一样可以轻松搞定三维动画。本教程将从Xara 3D 5的新特点、主操作界面介绍、3D文字特效的基本操作步骤、3D文字特效的高级设置、3D文字动画和3D动画按钮制作几个方面进行介绍。
一、Xara 3D 5的新特点
与Xara 3D 4相比,Xara 3D 5有很多新的特点……
二、主操作界面简介
启动Xara 3D 后,显示Xara 3D 的主界面……
三、制作3D文字特效的基本操作步骤
从File菜单上选择“Open”(打开)选项,或单击工具栏中的打开文件按钮,显示打开文件对话对话框。这个对话框列出了Xara 3D的Samples子文件夹中所有特效文字的模板文件……四、制作3D特效文字的高级设置
如果要创作出更漂亮的文字特效,就要使用对话框工具栏进行进一步的设置,如设置背景颜色和材质、文字颜色、文字表面材质、字符厚度等等。
五、制作3D文字动画
要制作文字动画,可以按上面的步骤先制作好文字,然后按下面的操作步骤进行。
六、制作3D动画按钮
用Xara 3D可以快速地制作出很漂亮的3D动画按钮。按钮的动画类型可参考上面介绍的文字动画。制作3D动画按钮的操作步骤如下。
一、Xara 3D 5的新特点与Xara 3D 4相比,Xara 3D 5有很多新的特点,包括:
●可以创建3D动画屏幕保护。
●可以导入样式。这样,就可以种把现有的X3D文件的部分(或全部)属性应用到新的文件中。
●可以对每一个字符应用材质或材质属性。
●新增了4个倾斜类型:fancy incut 1、fancy incut 2、bumpy和ridged。
●可以分别设置按钮文本的每个字符的颜色。
●通过查看帧功能,可以按指定的大小保存或重载图像。
●可以为光标设置热点。
●可以生成更小的GIF图像。
●专门为奔腾4优化了图形。
●在所有的操作系统平台(包括Windows 98)全面支持统一码。
●按住ALT键拖曳可以移动文本。
●在文本编辑器中可以缩放文本(使用右键菜单选项),也可以滚动文本。
●在X3D文件中添加注释。
●输出静态位图时,在导出窗口显示图像预览和文件大小信息。
●可以输出Flas易做图(位图或矢量图)。
●可以创建图标文件(ICO)和光标文件(CUR)。
●创建动画光标(ANI)文件。
●输出JEPG图像时可以选择渐进格式。
●新增动画模板。
●大多数动画选项可以应用于每个字符。
●新的动画时间轴。
●更多的搏动动画选项,可以分别沿3个坐标轴搏动。
●可以分别旋转灯光和文本。
●新增打字机、波纹和脉冲动画类型。二、主操作界面简介
启动Xara 3D 后,显示Xara 3D 的主界面,如下图所示。
它由菜单栏、标准工具栏、对话框工具栏、编辑窗口、文字工具栏等组成。菜单栏共有File(文件)、Edit(编辑)、View(查看)、Options(选项)、Window(窗口)和Help(帮助)6个菜单。
标准工具栏位于窗口上部,共有13个按钮,代表菜单上的常用选项,其作用见上图图解。
对话框工具栏位于窗口左边,共有8个按钮。单击其中的按钮,就会弹出相应的对话框。例如,单击“颜色选项”按钮,就会弹出颜色设置对话框,然后就可以在对话框中设置颜色。
文字工具栏位于窗口下部,有字体、字体样式、对齐方式等工具。
三、制作3D文字特效的基本操作步骤
1.在程序主界面,从File菜单上选择“Open”(打开)选项,或单击工具栏中的打开文件按钮,显示打开文件对话对话框。这个对话框列出了Xara 3D的Samples子文件夹中所有特效文字的模板文件。从中选择一个模板文件,并可在下边的预览窗口查看特效文字的样式。
2.对所选的模板满意后,单击“打开”按钮,选定需要的样式(本例选择RoundIncut.x3d),返回主操作界面。

3.在文本工具栏中选择一种中文字体,选定你使用的中文输入法。单击对话框工具栏中的文本选项按钮,显示文本选项对话框。在该对话框左边的字体列表中选择相应的字体,在右边的文本框中输入需要制作特效的文字,然后使用界面上面的按钮设置字符样式、缩放大小、显示比例、行距和字距等。
提示:必须先在主操作界面中选择中文字体,接着选定自己使用的中文输入法,然后打开文本选项对话框。只有这样操作才能使用中文输入法输入中文字符。这是5.0版的一个小小的缺陷吧。
4.单击OK按钮,返回主界面。在文本工具栏文字大小选择菜单中选择“Fit to Width”(与窗口宽度一致),使文字能够在窗口中全部显示出来。
5.用鼠标拖曳编辑窗口中的文字,调整文字的倾斜角度,至满意为止。按住ALT键拖曳,可以移动文字的位置。
6.至此,文字特效制作基本完成。从File菜单上选择Export(输出)选项,即可输出图像文件(.bmp、.gif、.png、.jpg等格式)。
四、制作3D特效文字的高级设置
如果要创作出更漂亮的文字特效,就要使用对话框工具栏进行进一步的设置,如设置背景颜色和材质、文字颜色、文字表面材质、字符厚度等等。
1.设置背景、前景(文字)、光源和阴影颜色:单击对话框工具栏中的颜色选项按钮,弹出颜色设置对话框。单击该对话框中的颜色选择下拉菜单,选择要设置颜色的选项:
| 选项 | 作用 | |
| Front,back and sides | 设置字符的正面、背面和侧面颜色 | |
| Front and back only | 只设置字符的正面和背面颜色 | |
| Sides only | 只设置字符侧面颜色 | |
| Background | 设置背景颜色 | |
| Light 1 | 设置光源1的颜色 | |
| Light 2 | 设置光源2的颜色 | |
| Light 3 | 设置光源3的颜色 | |
| Shadow | 设置阴影颜色 |
然后