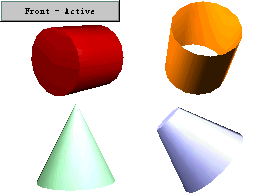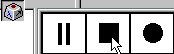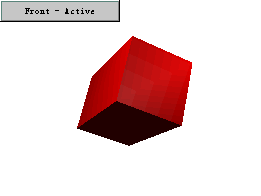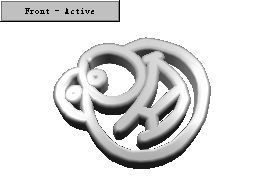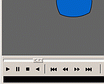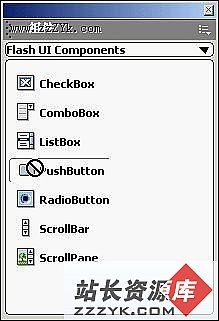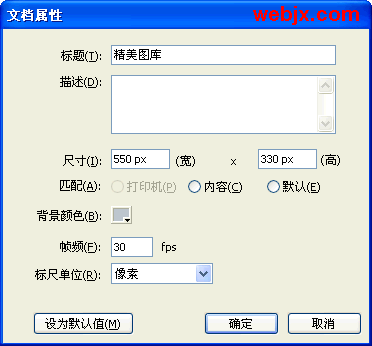用Swift3D简单制作3D动画(二)
基本动画制作第四篇 --- 插入物体
2 插入物体
记得第一次用它时,看到这几个,就有些不满意,心想连正方体都没有,好用吗?
我们先说球体:
插入球体,我们可以看到属性面板只有一项可以调节,球的半径。
插入环体,属性面板有二项可以调节,内径和外径。如下图:
插入锥体,就复杂多了。有顶部半径、底部半径和高,还有圆筒和封闭两种类型。
这里一插入就是标准的圆锥体,如果将顶部半径设为和底部半径一样,就成为了圆柱体;同理,顶部半径和底部半径不一样,就变成了锥台(这时采用的都是Closed形式);如果选中Cylinder形式,就只有两项可以调节半径和高度,就可以做出筒状。
到现在还是没有把正方体做出来,你肯定会笑我,没能看到正方体的图标呀!不要着急,看我的!
正方体的图标
正方体的图标
现在我们来输入文字。按一下插入文字的图标,看属性面板。如下图:
现在我们来找一个能生成正方体的文字,看我找的是什么!
我先选中wingding字体,然后在(字元生成器),按一下看看。
看到我选中的是什么,一个方形的标点,这下你明白我的意思吧!下图是我做出的效果!
现在是不是你可以自由发挥了。
这里给你一个小小的建议,你可以多装一些符号字体,实在不想去找,许多字体网站(如51字体站点)都有一些,你可以下载安装到你的字体文件夹,再来好好创意一番!
也许你要为你的公司做一个3D标志,怎么办呢?你可以在其它的图形软件做好,并保存为eps或是ai格式,再(File-->Import)导入到Swift3D中,就可以了!
好,现在我们就以插入图盟两个字为例来讲解。
请看下节对物体进行精细调节
基本动画制作第五篇 --- 精细调节篇
3 物体精细调节
好,现在我们就以插入图盟twomen几个字母为例来讲解。
现在在视图窗口上出现了解twomen图盟这几个字母。(如果实在需要,你可能要按,使文字正好全部出现在窗口中)
现在我们在属性面板中选中Bevels这项来给字的边进行斜面修饰,见下图:

这里又有些可调节的内容:斜面修饰的样式和程度、斜面修饰应用到哪个面,斜面修饰的平滑程度。
 | Square 方正 |
 | Beveled 有斜边 |
 | Outer Round 为圆形过渡边 |
 | Inner Round 方形边,中间是圆形过渡 |
 | Step Down 方形凸起边 |
有时文字摆放地整整齐齐,一点都没透视感!用什么办法呢?将它转动一下,改变一下视角。
让我们看到物体调节面板,字平平整整地放着。如下图:

左上边有三个按纽,它们的作用依次是锁定水平旋转、锁定垂直旋转、锁定中心点旋转(并可以设置度数),你可以锁定一个,然后再用鼠标拖动方向,就成功啦!
请看下节加入各种材质
4 加入各种材质
现在看到属性面板,选中Material这项,在上间的窗口会出现材质应用到所有的平面、斜面、边面,选中不同的,在下面会出现相应的材质。
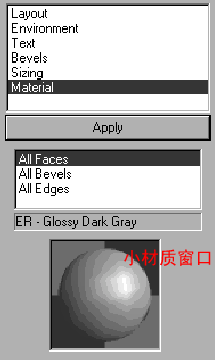

现在你可以在在材质库中选中合适的材质拖动到视图窗口中物体的各个面上。你也可以不嫌麻烦,在属性面板中选中一种面的形式,然后再将材质拖动到属性面板下的小材质窗口中,再按Apply按纽来应用。这是小心翼翼的人的做法!
不过这时你得注意一下:
请看我填充的材质,见下图:

两个字的材质总是一样,可不可以不一样,更富有变化呢?
可以!你可以按住Ctrl键,同时用鼠标按一下你要不同设置的字或是物体。如下图:

我选中的是图字,同时在物体调节面板上,你也可以看到只有它一个,现在你可以单独对它填色了,就和上面所做的一样!
如果你对这些材质不满意,还可以对这些材质做一些修改,双击属性面板下的小材质窗口,马上出来一个对话框。

在这里我们可以设置Ambient(背光色)、Diffuse(散光色)和Highlight(高光色),在下面我们还可以用滑动条来调节高光的范围是大(Wide)还是小(Narrow),再下面是选中有无发光和反光(可以看作是暗处的另一个高光)。
这时来唱点冷调,在这里面的材质,有些还真难看!下面我们来自定义靓靓的材质吧!
定义靓靓的材质
定义靓靓的材质
在菜单中选择Setup -->Material,就会出现如下图的对话框:

我们按New Category(新的类别),在出现的对话框中填入你喜欢的名字后,移下滚动条,在最下面就可以看到你刚刚填入的名字了,再选中它,你会发现下面材质库中是空白的,如下图:

这时,按Add为你新建的类别加入新的材质了!一按Add,就会出现上面我们调节材质的对话框,你可以取名,选取光的颜色,等等……,做好以后,在材质动画面板中就会出现你的大号了!并且还有你刚刚做好的新材质,马上拿个物体试一试!
5现在为我们做的3D物体加上光影变化吧!
请看到光源调节面板,它默认有两个光源。如下图:

左上边有三个按纽,它们的作用依次是锁定你选择的光源水平旋转、垂直旋转、中心点旋转(并可以设置度数),你可以锁定一个,选中一个光源(它的颜色由黄色变成红色),然后再用鼠标沿锁定的方向拖动,就成功啦!再下面是带加号的光源,这是用来增加点光源或是探照灯光源,最下面