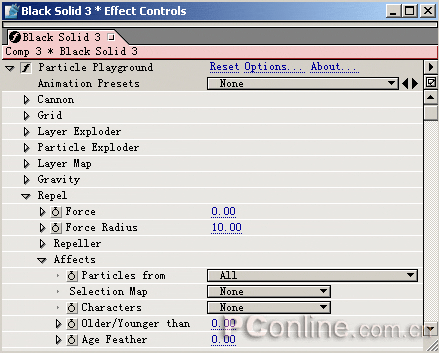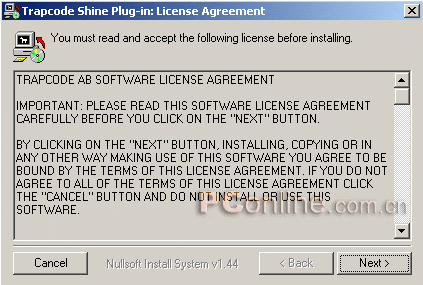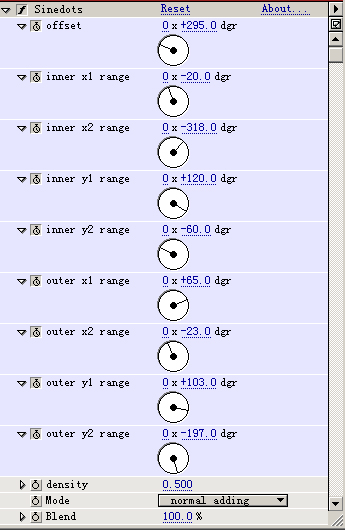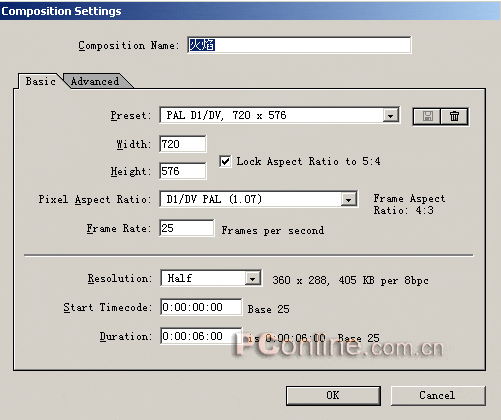AfterEffects 快速上手(6)
13. 接下来我们选择工具,在合成预览窗口中调整image1的素材,把他拖动到左侧可视区域外。在这里我们或许需要调整预览窗口的尺寸来看到可视区域外的部分,按住鼠标拖动窗口右下方部分既可改变窗口大小(如图中所示的部分)。注意此时不要移动时间标杆。

14. 调整时间标杆到1秒处(01s),在合成预览窗口中按住“Shift”键,调整素材到下图中所示的位置。软件会自动记录这个位置改变并生成一个关键帧。(Shift键在这里属于约束键,他约束素材只按水平、垂直和45度角方向移动)
15. 我们按“空格(Spacebar)”键,可以预览播放。第一遍是渲染,可能会不流畅,第二遍就是正常速度了。也可以参考下图的内容,那个绿色细条代表已经渲染完成的部分,播放时应该是正常速度,灰色的是没渲染的部分。因为视频软件对机器硬件的要求较高,如果你的机器配置低,可能无法看到正常速度的预览。
16. 此外,我们还可以利用“内存预览”来观看,它相当于在内存中把该视频文件生成一遍。优点在于可以在后台生成预览,而且当你的系统内存被其他程序占据,导致预览回放不流畅的时候,使用它就有可能解决问题。缺点是他受物理内存容量的影响很大,有一定局限性。使用方法是:Composition > Preview > RAM Preview 。如果你的项目中包含声音元素,则一定要使用“内存预览”才可以听到声音。 我们也可以使用“Time Controls”面板来预览项目,面板中按钮的具体功能如下:
回退到初始帧
向前一帧
播放
向后一帧
前进到末尾帧
播放声音
播放方式(循环、单向、正负循环)
内存预览
17. 通过预览我们发现该素材移动的过于缓慢了。重做一遍吗?根本不需要!只需改变关键帧的位置就可以轻松的提高速度,看看下面的示意图:
18. 这下速度可以了,但还是感觉差一些,我们可以打开“运动模糊”开关,增强一下动感!首先我们会看到时间线窗口上这一排开关
,在其中单击打开这个
,然后如下图所示在这个层的红框位置单击,看到一个挑勾,说明该层设置完毕。我们预览一下,怎么样,很有动感吧!