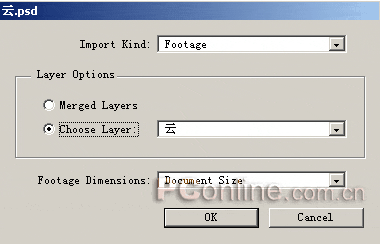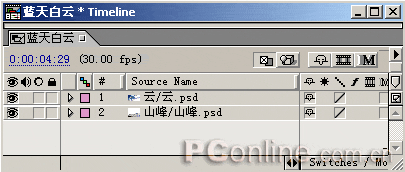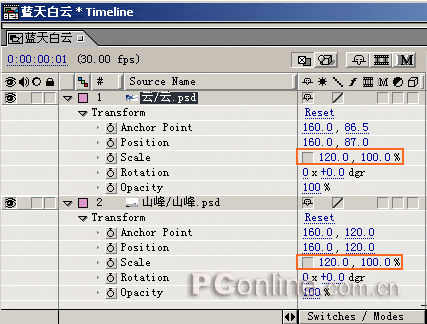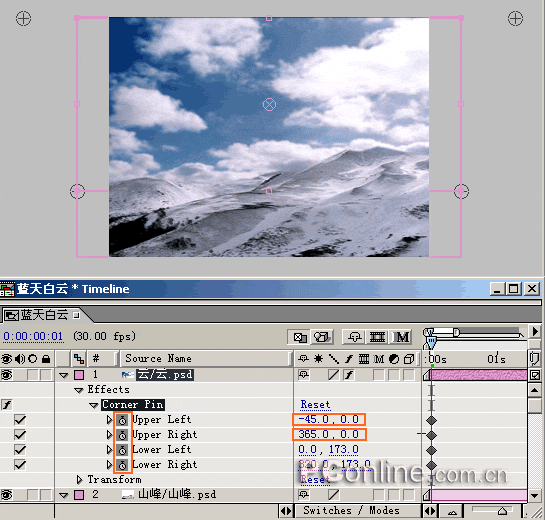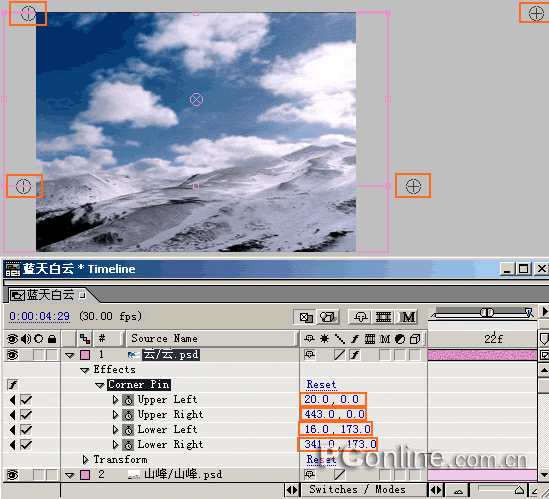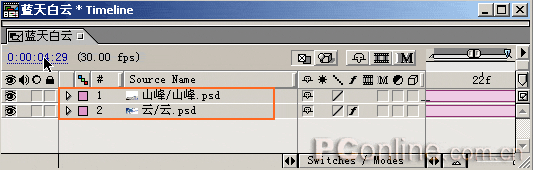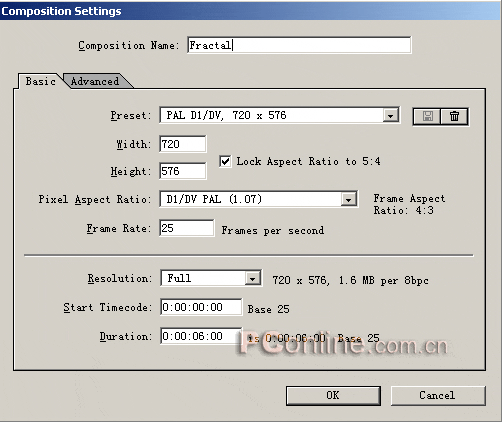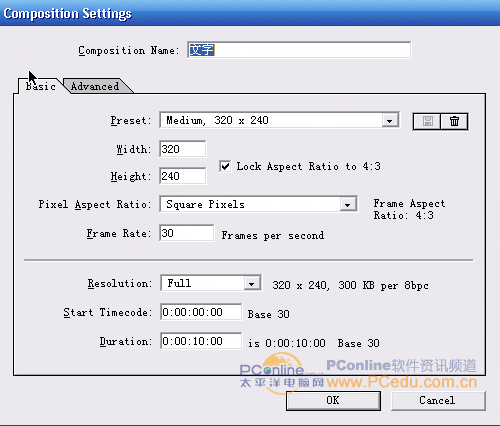After effects 6.5实例教程-制作有层次感的流动云
本教程实例源文件下载
点击这里预览效果(AVI文件,180K)
上一节中我们讲了如何使用Fractal Noise效果滤镜来制作一种简单云的效果,今天我们来看看另一种制作云的方法。制作之前请准备好一张有高空云的静态图片,如果没有的话可以使用Photoshop来制作一张,图1为我所准备的图片。

图1
这是一幅包括山峰和蓝天白云的图片,我们要使云层流动起来,首先需要在Photoshop中将云层和山峰分离开。
步骤1 启动Photoshop,打开蓝天白云图片。打开“图像/图像大小”菜单选项,改变图片的大小为320×240像素。使用磁性套索工具选中山峰选区,然后复制出一个新的图层,命名为山峰,将此文件保存为“山峰”,如图2所示。

图2
步骤2 回到整个图片所在背景,按“Shift+Ctrl+I”组合键反选选区,选中蓝天白云,按“Ctrl+N”组合键新建文件,然后按“Ctrl+V”组合键粘贴白云到一个新文件中,命名文件为“白云”,如图3所示。

图3
步骤3 启动After effects 6.5,打开“Composition/New Composition”菜单选项,新建一个合成文件,命名为“蓝天白云”,大小为320×240,长度为5秒,如图4所示。

图4
步骤4 在素材项目窗口中双击,导入制作好的山峰和云图片。选择Choose Layer为山峰和云,如图4和图5所示。

图5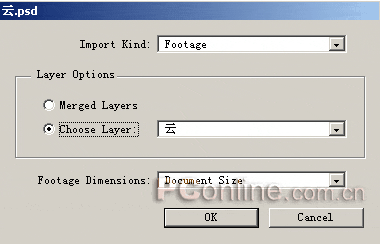
图6
步骤5 拖动素材窗口中的云和山峰到时间布局窗口中,并将云图片层放到山峰层上面,这样便于我们对云层图片的操作,如图7所示。
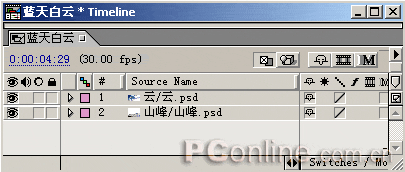
图7
步骤6 选中云层图片,在合成预览窗口中调整云的位置,使大小和原来未分离时的大小一样,做到和山峰完美融合,如图8所示。

图8
步骤7 在时间布局窗口中,依次展开云层和山峰层的Transform选项,分别设定两个层的Scale参数为120,100,请将锁定比例标志去掉,这样就只对图片进行横向的放大,而纵向并不改变,如图9所示。
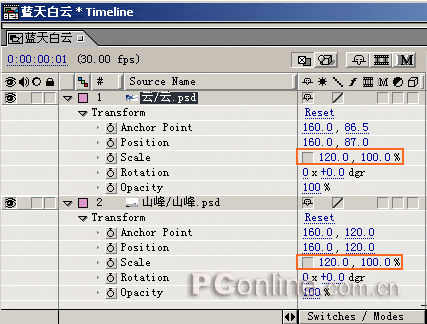
图9步骤8选择云层图片,打开“Effect/Distort/Corner Pin”菜单选项,为云添加Corner Pin(四角变形)效果滤镜,在云图片的四个角上会出现四个关键控制点,分别控制四个角的位置,如图10所示。

图10
步骤9 展开时间布局窗口中云层的Effects/Corner Pin选项,将时间标尺移动到0秒位置,在Corner Pin的四个参数中增加关键帧,如图11所示。
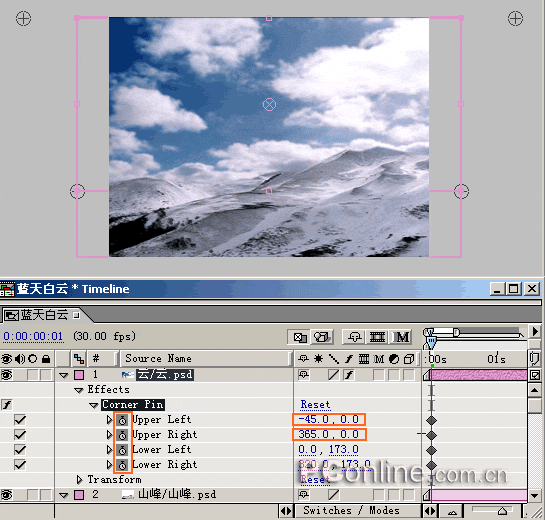
图11设置Upper Left(左上角)参数为(-45,0),Upper Right(右上角)参数为(365,0),Lower Left(左下角)参数为(0,173),Lower Right(右下角)参数为(320,173)。
步骤10 将时间标尺移动到5秒位置,设置四个角上控制点的参数,如图12所示。
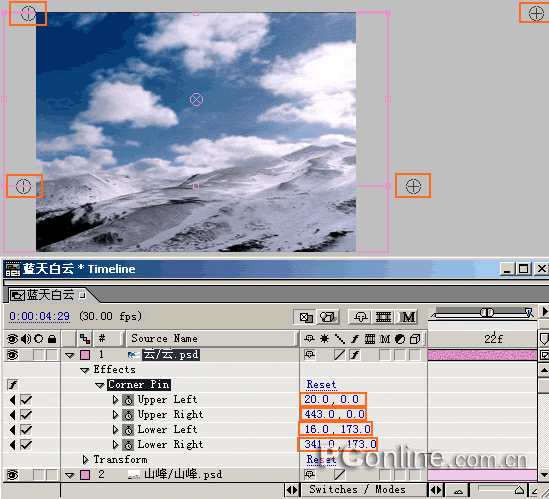
图12
要使云流动的效果逼真,应该符合物体运动规律,离我们远的地方物体移动速度慢,而离我们近的地方物体移动快,所以要设置云层下面两个控制点的水平移动位移量要小,而云层上面两个控制点的水平移动位移量要大,这样才符合正常的物体运动的视觉规律。
设置Upper Left(左上角)为(20,0),Upper Right(右上角)为(443,0),Lower Left(左下角)为(16,173),Lower Right(右下角)为(341,173)。
步骤11 按小键盘上的0键进行RAM预览,好像效果有点不对,原来是云层的移动盖住了山峰的一部分,没关系,在时间布局窗口中将两个图层交换位置就可以了,如图13所示。
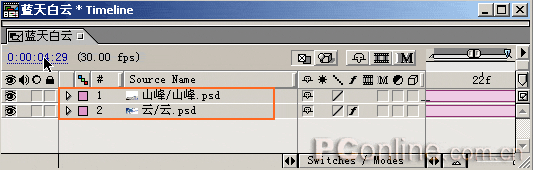
图13
OK,现在可以输出视频文件了。打开“Composition/Make Move”菜单选项,在弹出的窗口中,单击“Render”按钮就可以渲染输出视频文件。
在2:15秒处的效果图如图14所示。

图14
使用这种方法需要有蓝天白云的图片,不过这种图片可以使用Photoshop来轻松制作出来,这里就不再叙述白云的制作方法。通过这个实例我们可以掌握一种体现物体运动规律的简单方法,使用Corner Pin四角变形滤镜会对你的设计有很大的帮助。