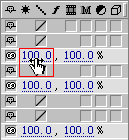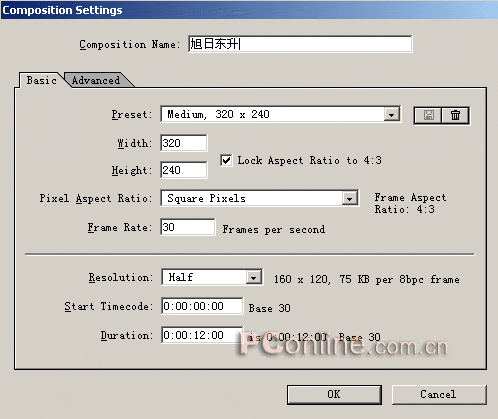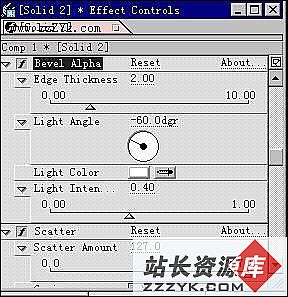AfterEffects 快速上手

【编者】AfterEffects是Adobe公司的一款专业视频后期处理软件,与Premiere相比,AfterEffects更擅长对各种视频的特效处理。天极网设计在线特地组织了关于AfterEffects的一些专题和教程,今天这篇教程主要是介绍关于AfterEffects的一些入门知识。

avi实例下载
第一部分:走近AfterEffects
AfterEffects是Adobe公司的一款专业视频后期处理软件,它以标准版和专业版两种形式进行发售,最新版本为5.5。Adobe公司官方公布的两版本主要功能如下:标准版提供核心制作、动画以及效果工具;专业版除了包括以上工具外,还提供16位色支持、矢量绘图功能以及其它强大的键控功能、运动控制、视觉效果、3D通道和音频工具。专业版还包括Zaxwerks 3D Invigorator Classic,它是用于制作广播和电影质量3D图形的一个插件程序。
AfterEffects与Premiere属于同一类型软件,但Premiere更偏重剪辑,而AfterEffects擅长各种特效处理。强大的自身功能和品类繁多的各种插件支持,使得AfterEffects在中端专业视频领域有着强劲的竞争力和大量的用户。尤其是它和Premiere、Photoshop、Illustrator的紧密集成能力,使我们可以很方便的为视频效果合成制备素材。

AfterEffects支持很多文件格式的导入,包括:bmp、ai、psd、jpg、gif、mov、iff、avi、mpeg、rla、rpf、tif……其中rpf和rla为三维软件生成的带有三维信息通道的图像格式,这是高级影视合成必需的功能。其所支持输出的格式更加繁多,详见下图:
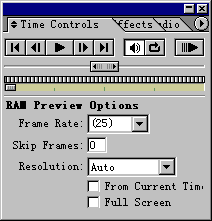
其中很多是图像序列(Sequence),这样可以充分保证合成图像原有的清晰度。
第二部分:AfterEffects的界面
打开AfterEffects,你会发现它的界面和Adobe家族的其他设计软件界面很类似,如下图。图中标出了界面中最重要的几部分。

(图片可点击放大)
首先是项目窗口(Project),用于管理素材和项目。
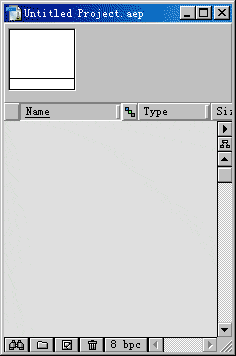
其次是合成项目预览窗口(下面左图),主要用来观看合成项目的合成效果。
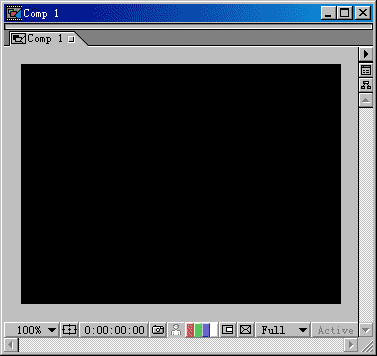
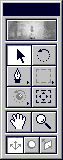
工具箱(上面右图)是AfterEffects一些主要的选择、调整工具。不象其他Adobe的软件,AfterEffects的工具箱很简单,因为视频合成软件的工具并不是工作中的主体。
最后也是最重要的就是时间线窗口,它是制作项目的主体,几乎所有的合成都是在时间线上完成的。
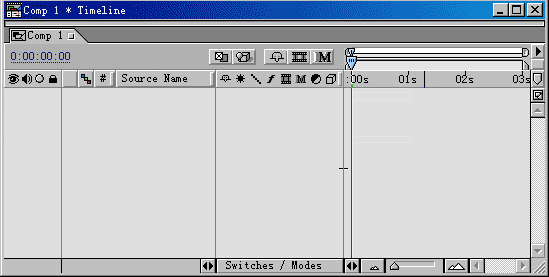
有了这几个窗口,我们已经完全可以制作合成项目了。当然你的界面中很可能还有如下两个窗口,他们一个是用作纪录信息(Info),一个是用作控制播放(Time Controls)。
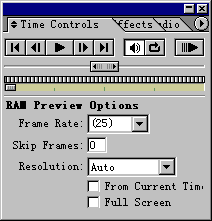
第三部分:基本制作流程
这么多窗口如何彼此协作制作项目呢?我们来看下面这张流程图:

(图片可点击放大)
怎么样?被这些红箭头搞晕了吧?其实这很简单,我们来慢慢分析(下面的步骤对应图中的数字)
第一步、把素材导入“项目窗口”。
第二步、新建一个合成项目文件(Comp),自动出现“合成项目预览窗口”和“时间线窗口”。
第三步、把素材从“项目窗口”拖入“时间线窗口”准备编辑。
第四步、使用“工具箱”中的工具在“合成项目预览窗口”和“时间线窗口”对素材进行编辑。“时间线窗口”编辑的结果可以形象化的反映在“合成项目预览窗口”中。
第五步、通过“时间控制窗口”对项目的编辑结果进行预览、回放。
第四部分:简单视频合成项目制作
我们以《MATRIX Reloaded》的预告片和海报作为素材,来制作这个项目。在此声明:《MATRIX Reloaded》的名称及相关图像、影像的版权皆属美国华纳兄弟电影公司(Warner Bros. Pictures)所有,相关素材请访问www.thematrix.com获得。
海报:http://whatisthematrix.warnerbros.com/rl_cmp/reloaded_posters_frames.html
需要如下海报:poster_intnl_morpheus.jpg
poster_intnl_neo.jpg
poster_intnl_trinity.jpg
poster_intnl_neo_trinity_t.jpg

预告片:http://whatisthematrix.warnerbros.com/rl_cmp/trailer_final.html
好吧!万事俱备,我们开始制作了!
1.我们开始把素材导入项目面板中。选择菜单 File > Import > File…,或按键盘Ctrl+I,出现素材导入窗口,选择合适的素材,按住Ctrl键可以选择多个素材,选择好素材按“打开”按钮输入素材。

2.素材被导入项目窗口中备用,选择菜单 File > Save ,或按键盘Ctrl+S,保存这个项目。

3.点击项目窗口中的 ![]() 按钮,新建一个合成图像(Composition)。在合成图像参数窗口中进行如下设置。注意图中标注红色的部分,其它沿用系统默认值。
按钮,新建一个合成图像(Composition)。在合成图像参数窗口中进行如下设置。注意图中标注红色的部分,其它沿用系统默认值。
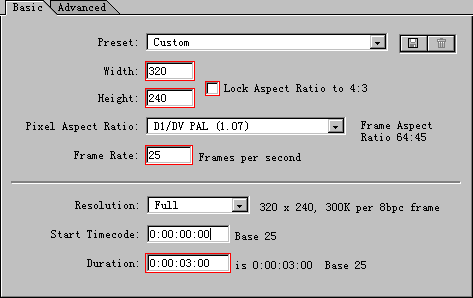
4. 将项目窗口中的素材拖入时间线窗口中,预备编辑。点击分辨率图标 ![]() 使其变为高分辨率状态
使其变为高分辨率状态 ![]() 。为了不影响编辑速度,也可以在最后输出影片之前点击该按钮,使其以高分辨率输出。注意导入素材的时候时间标杆应位于0点上。
。为了不影响编辑速度,也可以在最后输出影片之前点击该按钮,使其以高分辨率输出。注意导入素材的时候时间标杆应位于0点上。
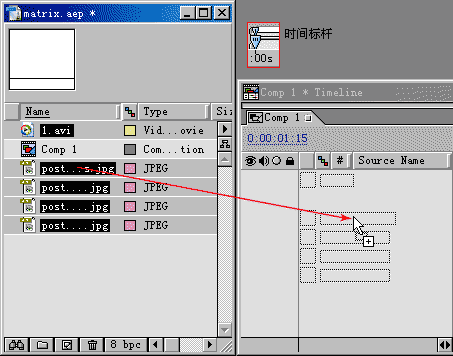
5. 在这里需要对AVI视频的的默认属性进行设置,以确保其无误的显示。右击项目窗口中的素材1.avi,选择 Interpret Footage > Main ,或直接选中该素材,按键盘Ctrl+F 。在视频素材属性对话框中设置如下项目,按OK确定修改。
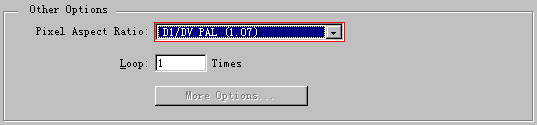
6. 在此,我们暂时不需要其中的一个图层,在时间线窗口中单击该图层前面的可视化图标,使该图层不可见。
![]()
7. 如果我们想改变层的排列顺序可以通过点选该层,按住鼠标拖动的方法来实现。下面,我们用这个方法调整avi文件到最上面一层。并点击可视化图标,使该层不可见。

8. 按住Ctrl键,选择几个可见的图片层,并按键盘“S”,调出该图层的尺寸设置。
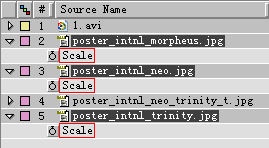
9. 在下图中光标位置单击,并按照图中设置缩小图像的尺寸,按“Enter”键确认设置。如果这时三个可见图层全都处于被选定的状态,他们的图像尺寸将一起被改变。