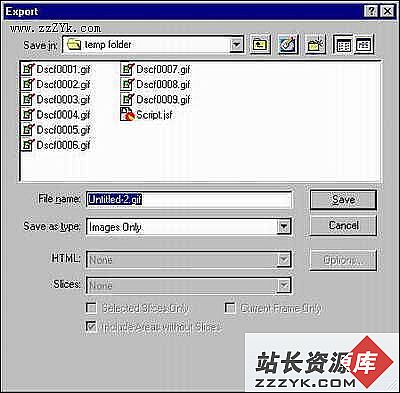FW MX 2004教程(7):图像输出

在Fireworks 中,图像默认的保存格式是.PNG文件,该文件最大可能的保存了Fireworks 中所绘制的各种图形对象、切片的相关属性与信息,从而为图像文件的再次编辑再来最大的可操作性,此外在输出的文件格式中常用的还有GIF、GIF动画、BMP、JPEG等。下面我们就来详细了解这些格式的输出方法和设置选项。
1、图像的输出设置
“选项”设置:在Fireworks 中,制作完成图像,可以直接点击工具栏上的“保存”按钮,将图像保存成PNG文件。此外也可以用菜单上的“文件—导出预览”命令,进行文件的输出预览,如图7—01。

图7—01
格式——在该栏中可以选择将要输出的图像格式,常用的输出格式有GIF、GIF动画、BMP、JPEG等;
调色板——选择图像所使用的调色板。调色板中的颜色越少,图像中的颜色也越少,输出的图像文件也就越小。
失真——设置图像的压缩质量。压缩比越高,图像失真就越大。在失真栏后面的输入框中,可设置图像所使用的最大色彩数。
抖动——通过替换图像中色彩相近的象素,以模拟出当前调色板中没有的颜色,从而产生缺失颜色的外观。在导出具有复杂混合或渐变的图像,以及将照片图像导出为诸如GIF的8位图形文件格式时,抖动尤其有用。但同时也会增加图像文件的容量。抖动选项仅适用于GIF、其它8位图形文件格式和WBMP。
颜色表——显示的是输出对象时使用到的各种颜色。
在颜色表下有用于编辑颜色的六个工具按钮,如图7—02。
![]()
图7—02
替换选中色彩——在颜色表中选中一种色彩后,使用该工具重新选择一种色彩进行替换;
设置透明度——将颜色表中某一色彩设置为透明色;
接近网页安全色——强置图像色彩接近于网页安全色,使其在显示设置为256色的计算机上进行网页浏览时不会或降低色彩抖动;
锁定色彩——锁定被选中的颜色,以便在更改调色板或减少调色板的颜色数目时无法将其删除或更改。当颜色被锁定之后切换到另一个调色板时,锁定的颜色将被保留在新的调色板中。
新增色彩——为颜色表新添一种色彩;
删除色彩——删除颜色表中的色彩。
在颜色表左下角边上还有三个用来设置图像透明度的工具,如图7—03。
![]()
图7—03
使用左起第一个工具可把颜色表中的某一色彩或对象中的色彩设置成透明色。如图7—04,在图像的“预览”框中,点击白色部分后,图像中所有白色都变成了透明。

图7—04
使用第二、第三两个工具是增加或删除透明色彩。
在这三个设置图像透明度工具右边还有一个下拉菜单,如图7—05。

7—05
不透明——图像中不设置任何透明色;
索引色透明——我们在Fireworks中所绘制的图像即使背景为透明,但在导出为GIF格式后,它的背景却并非是透明的。因此在导出前就要事先选择“索引色透明”,以确保图像在导出后背景色为透明;
Alpha透明度——用于导出具有渐变透明和半透明象素的图形。
删除未使用的颜色——删除颜色表内未在图像中使用的颜色;
交错式浏览器显示——使图像在浏览器中观看时先以低分辨率进行显示,到图像下载结束时后再显示为完整的分辨率。该选项仅适用于GIF和PNG文件格式。
在“选项”卡的右下角还有两个按钮,分别为“导出向导”和“优化到指定大小”如图7—06。
![]()
图7—06
导出向导——可按该向导的一步步提示进行选择,从面导出图像;
优化到指定大小——可自行设定导出文件的大小。
“文件”设置:点击“导出预览”窗口中的“文件”选项卡,如图7—07。

图7—07
缩放区——可以设置导出图像的缩放比例和宽、高度;
导出区域——选择该项后可直接在X,Y栏中输入起始坐标,在W,H栏中输入宽、高度。此时,在图像的预览区中,图像四周会出现六个控制点,通过拖动这些控制点也可以设定图像的导出区域。
2、输出GIF动画
在“导出预览”窗口中导出GIF动画时,可以先在“选项”设置中的格式栏内选择“GIF动画”,然后对该动画进行相关的优化设置后点击“动画”选项卡,如图7—08。

图7—08(点击可放大观看)
帧的处置——在该选项卡的上面有个垃圾桶图标,可用于指定帧的处置方法;
帧的延迟——在该项上面有个时钟的图标,可设置被选中帧的延迟时间;
帧的播放次数——在“永久”下拉菜单中可以设置动画文件在导出保存为网页格式时的播放次数;
裁剪每个帧——可将动画中的每一帧都裁剪成一个矩形区域,只输出各帧之间不同的图像区域;
保存帧之间的差异——取消该项后,只会输出各帧之间有变化的图像;
各项设置完成后点击“导出预览”窗口右下角中的“导出”按钮,然后选择文件的保存格式及存放路径即可。
3、输出JPEG文件
由于JPEG格式的文件总是以24位颜色进行保存和输出,因此无法像GIF格式那样通过编辑其调色板进行优化。所以当选择输出JPEG格式的图像时,颜色表为空。如图7—09。

图7—09
品质——设置JPEG图像的输出品质。品质越高文件也就越大;
平滑——设置图像表面的光滑度;
渐进式浏览器显示——选择该项后,在浏览器上查看此图像时,将由模糊逐渐到清晰的方式来显示;
锐化颜色边缘——将强化图像色边缘的锐化值,使图像更加清晰。