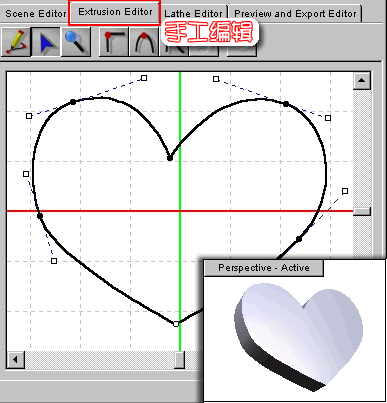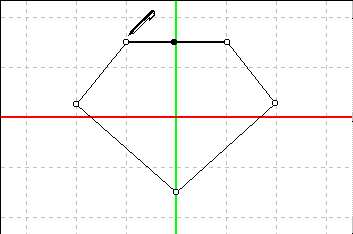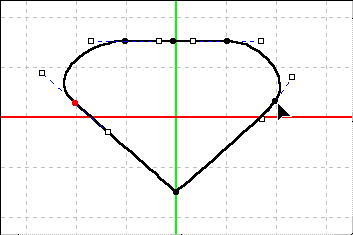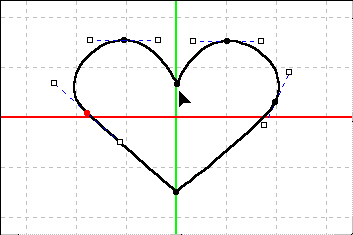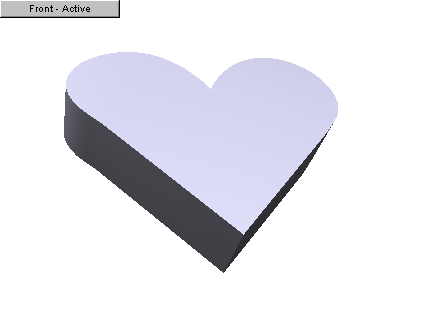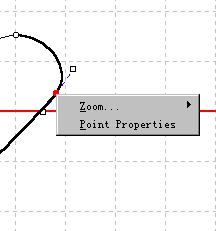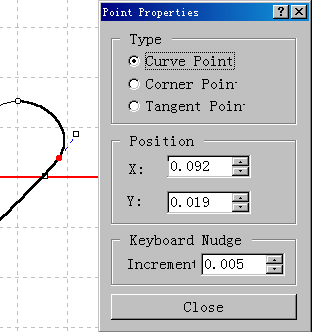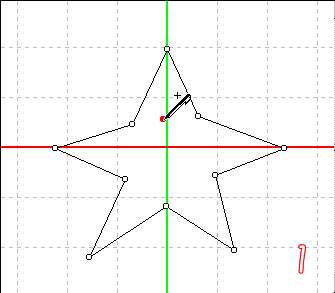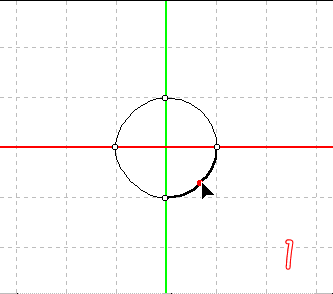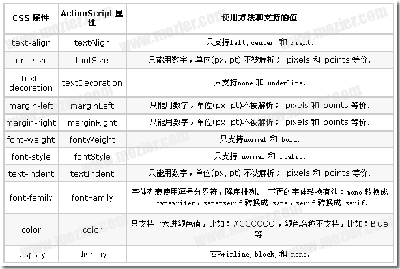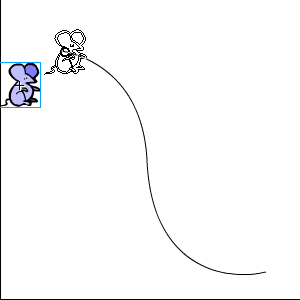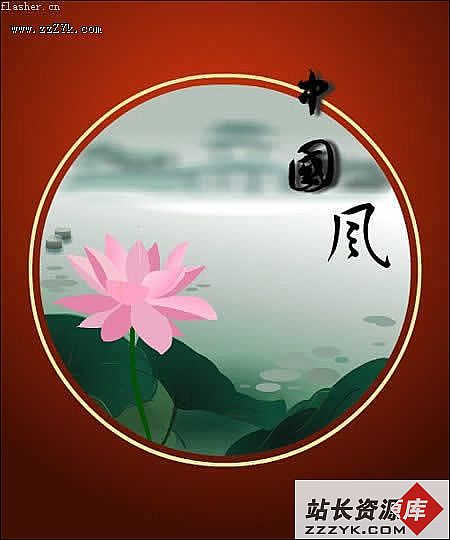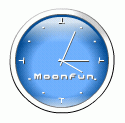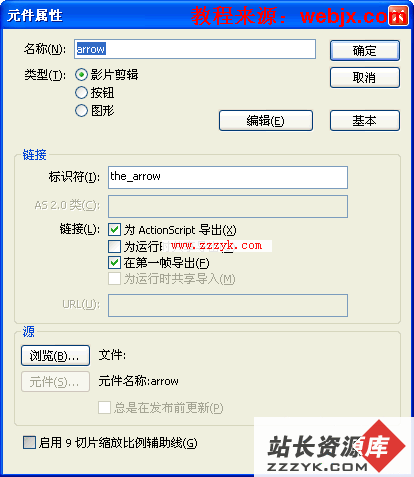Swift3D 2.0新鲜试用——手工编辑
Swift3D 1.0版本可以导入在其它矢量绘图软件中完成的Eps或是Ai格式的文件。这一次Swift3D 2.0版本还增加了对AutoCad的Dxf格式文件的支持。除了这一点,最重要变化是Swift3D 2.0提供了手工编辑,这下足够大家自由发挥了!按一下工作区上方的第二个标签,打开了手工编辑窗口。
这个心形符号刚刚在这里画好,马上就可以在场景编辑窗口看到效果。
这部分的相关工具:
画笔工具:在窗口内增加点(程序会自动用线段相连),形成基本图形,也可以在画好的图形上再增加点。
选取工具:移动点的位置,或是改变点的类型,还可调节曲线的弯曲程度。
角点、尖点、曲线点:角点两边是直线;曲线点两边是弯曲程度相同的曲线;尖点两边是弯曲程度不同的曲线。
封闭形状工具:可将未封闭的图形以直线将首尾节点连结封闭。
现在我们开始来手绘一个图形:
在绘制图形时,先用画笔点出形状的基本轮廓,
再用选取工具选取图形上的点,按图形要求转化为:角点、尖点或是曲线点。
还可以移动点的位置,调节曲线的弯曲程度。
提示:其实这里点的调节类似于在CorelDraw、Illustrator中的操作。删除点用Del键。
现在回到场景,就可看到你的三维心。你还可以在属性面板中改变心的尺寸,也可在旋转轨迹球面板变化心的姿势,让它更漂亮!
提示:在手工编辑窗口可以看网格线,这是为点定位用的,如果想精确点的位置,有两种办法:
1 用放大镜放大,再来移动;
2 选取一个点,按右键。按一下Point Properties(点的属性),就打开了点的属性面板。
在这里可以对选取的点(呈红色)改变其类型,位置。还可设置用键盘移动物体时移动一下的距离。
提高:能不能绘出中心镂空的图形?当然可以!
不过前题是一定要先画好一个封闭好的图形,否则两个图形会连接在一起。
如果我们移动点“翻山越岭”,形成交叉图形,那么就会看到新的立体图形了!
手做的模型再好,都不如机器加工的精致,下次我们一起到Swift3D 2.0的车床车间去看看高级的车床编辑。【责任编辑:Shiny】