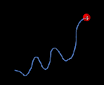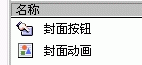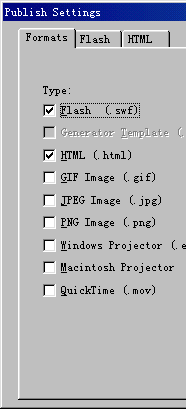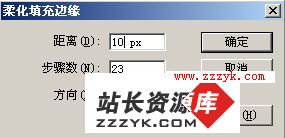视频文件转换为Flas易做图(下)
四、创建动画文件
用Flix把视频文件转换为SWF格式的动画文件是很容易的。请启动Flix,然后跟着我一步一步学习Flix的操作方法。
1.选择源文件
有两种方法选择源文件:
(1)从Encoding菜单上选择Select Input命令。
(2)在File标签,单击Input文本框旁边的Browse按钮。
两种方法均打开“打开”对话框。在这个对话框中选择要转换的视频文件,然后单击“打开”按钮。你也可以在输入文本框中直接输入文件路径和文件名,但必须确保正确。在该对话框的类型列表中中可以选择输入视频文件的类型(见前面“Flix支持的文件格式”一节)。
例如,我们选择AVI视频文件类型,输入文件选择shark.avi。
2.设置输出文件名
选定输入文件后,就要设置输出文件的路径和文件名。设置输出文件也有两种方法:
(1)从Encoding菜单上选择Select Output命令。
(2)在File标签,单击Output文本框旁边的Browse按钮。
两种方法均打开“另存为”对话框。在这个对话框的文件名中输入文件名,然后单击“保存”按钮。你也可以在此对话框中选择输出文件的路径和文件名。
例如,我们可以在输出文本框中直接输入C:\flix_work\shark00.swf,或采用它默认的文件名。
3.选择输出
通过选择相应的复选框,你可以选择在输出的动画文件中是否输出音频或视频。当然,如果源文件中只有音频,你就不能输出视频;如果源文件中没有音频,则输出音频复选框不可用。如果你希望在网页中显示输出的动画,你可以选择Export HTML复选框,生成一个HTML文档,该文档用<OBJECT><EMBED>标签嵌入SWF文件。你可以把相应的代码拷贝到其它HTML文档使用。
4.输入动画文件信息
你可以输入3项信息,包括标题(Title)、作者(Author)和说明(Desc),用于标识你的动画文件。在Flash播放器中,你可以像访问其它变量一样访问这些信息。
需要时,你也可以给输出的动画文件添加超链接。方法是:选择Link复选框,然后输入URL,选择打开被链接文档的目标窗口或框架。如果不选择目标,则在同一浏览器窗口中打开。
例如,我们在Title、Author和Desc文本框中分别输入:鲨鱼、莫治雄、这是鲨鱼在大海中遨游的动画。
上述1-4步操作的结果均显示File标签中。
5.设置动画文件选项
单击SWF标签,在该标签上可以指定Flas易做图选项。在这个标签中,最重要的参数是SWF framerate(动画文件的帧速率),即SWF文件编码的每秒帧数。这个参数与视频帧速率不同,请注意区别(见前面“SWF标签”的说明)。例如,我们可以把此参数设为12。
如果你不希望别人把你的SWF文件导入Flash,你可以选择Protect movie from import复选框。如果别人试图把这样生成的动画文件导入Flash,将会发生错误而无法导入。被保护的SWF文件仍然可以用Load Movie动作载入Flas易做图中。
如果需要设置动画循环播放,可以勾选Loop movie复选框。这样,播放该动画时就会自动循环无限次播放。如果不选择此复选框,动画只播放一次,到最后一帧即停止。
6.设置自定义变量
如果你希望动画文件中包含额外的变量,可以在SWF标签中输入变量名和它的值,然后单击Add按钮,新的变量将添加到Custom variables(自定义变量)窗口中。
例如,你可以创建一个变量encode_date,把它的值设为2001_05_15。在输出的动画文件中,该变量将自动具有全路径名:_level0:encode_date或_root.encode_date(Flash 5)。
如果你把该动画文件载入大型动画的一个电影剪辑fish中,该变量的的全路径名就是:_level0/fish:encode_date (或_root.fish.encode_date) ,其值为字符"2001_05_15"。
上述5-6步的设置结果显示在SWF标签中。

7.设置音频输出选项
SWF选项设置完毕后单击Audio标签。在该标签的左上角显示的是输入音频属性,这些属性是不能修改的。
在Output audio options栏,你可以选择对源音频的编码方式。可以设置sampling rate(采样率)、bitrate(比特率)和stereo/mono(单声/立体声)。
例如,我们可以从sampling rate和bitrate的弹出菜单中分别选择11025Hz,16kBits/s。不选择Stereo复选框表示使用单声道。
8.选择输出音频文件
在Audio标签的Output audio export options栏,你可以选择在输出动画文件的同时输出WAV文件或MP3文件。勾选相应的复选框,采用默认的文件名或输入指定的文件名。
上述7-8步的操作结果显示在Audio标签。
9.设置输出帧选项
单击Video标签,在该标签的Input video properties栏中显示源视频文件的属性,这些属性是不能修改的。在Output frame options栏下有两个参数要设置:
(1) Average image quality(平均图像质量):这个参数是设置图像的压缩率的,与JPEG压缩类似。设置的值越大,图像的质量越高,但文件也越大。你可以尝试几个值,在图像质量和输出文件大小方面求得平衡。一般设在80%左右,图像的质量不会有明显降低。
(2) Image smoothing(图像平滑):本选项的作用是用来补偿图像有损压缩带来的质量下降。在上一个参数设置较小时,勾选此复选框,可以在一定程度上改善图像的显示质量。如果应用了“Custom SWF dimensions”选项和拉伸图像,应用图像平滑处理也可以改善图像的显示质量。
10.设置输出视频选项
在Video标签可以设置输出视频选项,包括视频画面大小、帧速率和最大比特率等。
你可以设置输出视频画面的大小。如果要保持源视频图像的大小,就要勾选Use source dimensions复选框;如果要改变它的大小,就不勾选此复选框,直接在Width(宽度)和Height(高度)框中输入数值。
在默认情况下,动画画面的大小与上一参数的设置一样,但你也可以设置动画播放时的画面大小。你可以设置动画画面比视频图像还大,且这个设置不影响输出文件的大小。这样就可以在不增大文件的情况下获得更大的显示画面。例如,我们可以把这一项设为550x400。
接下来还要设置视频帧速率,它决定了输出文件每秒显示的帧数。设置这个参数时要注意,它必须等于或小于且是SWF标签中设置的SWF帧速率的因数。反过来说,SWF帧速率必须是视频帧速率的倍数。例如,如果你在SWF标签中设置的SWF帧速率为12,这里的视频帧速率只能取12、6、4、3、2或1。视频帧速率越大,视频播放就越流畅,文件也就越大。
如果设置Maximum bitrate(最大比特率),Flix会自动降低图像质量来达到最大比特率的要求。如果你要求输出文件的图像质量较高,建议不选此项。
上述9-10步的操作结果显示在Video标签中。

11.输出动画文件
经过上述步骤,把各项参数1设置好以后,File标签的Preset(预设值)文本框自动显示Customized(自定义)。至此,一切已经准备就绪,单击File标签的Encode按钮或工具栏中的Encode按钮,Flix即开始转换,弹出一个指示转换进程的对话框,并显示一些统计数字和3个复选框。
转换完毕,关闭此对话框,返回File标签,然后单击输出文本框右边的播放按钮,即可观看转换效果。
【责任编辑:星河 频道主编:赵家雄】 |