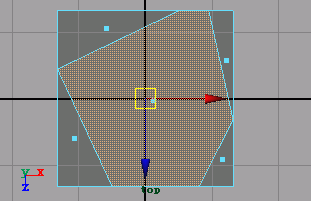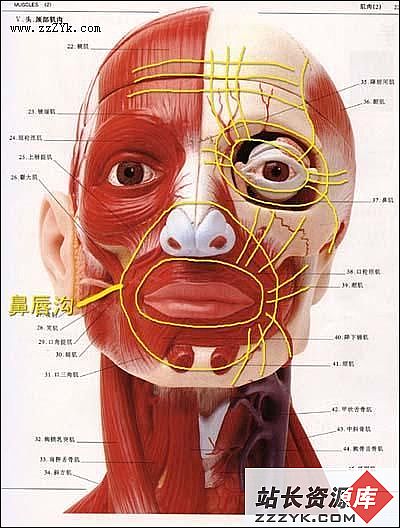Maya 4.0 动画的基础知识-编辑关键帧(2)
Maya 4.0 动画的基础知识-编辑关键帧使用 Graph Editor 菜单
Graph Editor 菜单提供了一些与工具栏相同的工具以及一些有用的功能。
● Cut( 剪切 ) 、 Copy( 复制 ) 、 Paste( 粘贴 ) 功能
用 Edit 菜单功能可以剪切、复制和粘贴选定的关键帧。不过,在粘贴之前,一定要设置正确的选项设置,否则会出现不正确的结果。选择 Edit → Paste □命令并浏览不同的设置,如图 12-17 所示。选中 Help Images 复选框可以看到曲线的预览图,可以切换不同的选项来看一看曲线的状态。
● Pre 、 Post Infinity Cycles 和 Extrapolations
执行 View → Infinity 命令可以显示从起始帧和最后帧之前或之后一直到无限远的曲线值。在 Curves 菜单下,可以选择 Pre 和或 Post Infinity 命令循环或推延。

图 12-17 Paste Keys Options 对话框
默认的设置是 Constant( 常数 ) ,这是指保持第 1 和最后关键帧的值。
Linear( 线性 ) 设置可获取相切的倾斜度。
Post Infinity Cycle with offset 命令是将最后关键帧的值作为下一个周期的起点。
Post Infinity Oscillate 设置是在曲线前面镜像曲线一个周期。
● Add 和 Remove Inbetween 功能
Add Inbetween 和 Remove Inbetween ,这两个命令可以在 Keys 菜单中可找到。这两个功能是非常简单的,就是将一个帧加到或移到当前时间,在当前时间之后所有的关键帧都向前或向后移动一帧。
● Auto Load Option ( 自动装载选项 )
大多情况下,可以取消单击一个物体并单击另一个物体,但仍要保留第 1 个物体的关键帧。在这种情形下,可以关闭在 List 菜单上的 Auto Load 功能。
使用 Dope Sheet 窗口编辑关键帧时间
Dope Sheet 与 Graph Editor 有许多相同功能。要打开 Dope Sheet 窗口,选择 Window → Animation Editors → Dope Sheet 命令,打开如图 12-18 所示的窗口。因为 Dope Sheet 窗口只编辑关键帧时间,所以它能很容易地在关键帧、曲线和整组曲线处移动。
Dope Sheet 窗口还有 Dope Sheet Summary 行,该行用于单击被选物体的全部关键帧,也可用于单击被选物体的特定关键帧属性。例如,可以单击 Move 工具,在建模窗口中单击全部物体,并在 Dope Sheet 窗口中单击 Dopesheet Summary ,然后移动整个场景的关键帧。也可以打开 Dope oheet Summary ,单击 Rotate 按钮,然后在场景中仅移动所有被选物体的旋转关键帧。
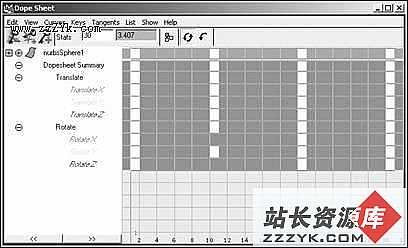
图 12-18 Dope Sheet 窗口
在 Channel 面板中编辑关键帧
在 Channel 面板中编辑关键帧除了没有用到选项框之外,其他与在 Graph Editor 窗口或在 Dope Sheet 窗口中一样。在 Channel 面板中右击 Cut 、 Copy 、 Paste 和 Delete 时,这些就以默认设置方式执行。
Delete 命令和 Cut 命令之间的区别并不明显,, Cut 命令是将关键帧放到剪切板中, Delete 命令仅仅是删除,如果在剪切板中有要保存的关键帧,可以用 Delete 命令从被选属性中删去动画,这样就不会替换剪切板中的内容。
使用 Keys 子菜单
选择 Edit → Keys 命令,可以获得几个关键帧编辑功能。在 Keys 子菜单中的命令是在物体层上编辑关键帧曲线,主要用于转换物体间的动画曲线。
Cut Keys 和 Copy Keys 有相同的选项设置, Edit → Keys → Copy □命令可以打开 Copy Keys Options 对话框,如图 12-19 所示。选择 Hierarchy 选项组中的 Selected 单选按钮,仅是复制被选物体的动画曲线,选择 Below 单选按钮则复制物体的所有曲线和被选物体的下级全部物体。选择 Time Range 选项组中 Start/End 单选按钮,并在文本框中输入值就可以控制复制的曲线时间范围。
从一个层级复制动画曲线时,用 Paste Keys 选项可以将动画曲线粘贴到相同的层级,也可以粘贴到其他层级。

图 12-19 Copy Keys Options 对话框
提示:
可以从多个物体中剪切或复制曲线,在这种情况下物体的单击次序非常重要。因为曲线也是以相同的顺序被复制。另外,如果要把这些曲线粘贴到多个物体上,那么曲线的单击次序要与 Copy Keys 功能中物体单击的次序一样。
使用时间滑块
时间滑块有几个关键帧编辑功能,右击时间滑块可以获得这些功能。当单击一个有关键帧的物体时,时间滑块显示出关键帧的记号 —— 红色垂直线来表示关键帧在时间滑块上的位置,如图 12-20 所示。

图 12-20 时间滑块中的菜单
按住 Shift 键并单击拖动鼠标,可以单击一个帧或者某一范围的帧。在滑块上显示的红色块表示被选的帧或帧的范围,且在该红色块的起始端、中间以及末端都有箭头。拖动该红色块中间的箭头就可以移动帧或者是帧的范围;拖动边上的箭头可以缩放帧或帧的范围。通过用鼠标右键单击该功能还可以编辑帧或帧的范围。
Cut 、 Copy 、 Paste 和 Delete 功能与在 Graph Editor 中的一样,只是没有选项。 Paste 功能将 Connect 设置为 Off 。 Paste Connect 功能的作用与在 Graph Editor 中默认设置的 Paste 一样。
用 Breakdown 工作
现在已经使用了 Time Slider 和 Graph Editor 窗口,还可以在断帧上移动。方法如下:
(1) 创建一个球体并在 X 轴上第 1 帧建立关键帧。
(2) 在第 20 帧上将球体沿 X 轴平移到 5 ,并在第 30 帧将球体平移到 0 ,然后在第 20 帧和第 30 帧处设置断帧。这样便可以在 Channel 面板中右击设置断帧或者是选择 Animate → Set Breakdown 命令设置断帧。如图 12-21 所示,除了在时间滑块上第 1 帧的记号是红色的、第 20 和第 30 帧的记号是绿色之外,其他帧颜色都应该与关键帧一样。
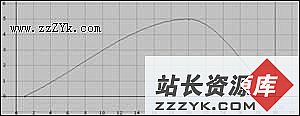
图 12-21 设置断帧
(3) 在第 10 帧设置一个关键帧,并将球体沿 X 轴平移到 10 。
(4) 打开 Graph Editor 窗口,单击第 10 帧,然后将该帧移到第 15 帧。在第 20 和第 30 帧的断帧也同样移动,并且相对于被移动的关键帧保持它们原有的曲线形状。这就是所说的断帧与关键帧形成“边界”, 如图 12-22 所示。
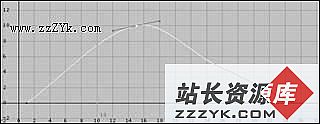
图 12-22 “边界”效果
- 更多Maya疑问解答:
- Maya 4.0 NURBS建模-创建NURBS表面(4)
- Maya 硬件渲染粒子与软件渲染元素结合(1)
- 如何使用MEL Scripts
- Maya 4.0 创建场景物体-移动场景中的物体
- Maya 4.0 动画的基础知识-动画的基本概念
- Maya 硬件渲染粒子与软件渲染元素结合(3)
- Maya 4.0 界面介绍(1)
- Maya 4.0 骨骼动画-基本概念
- Maya 4.0 动画的基础知识-创建关键帧
- Maya 4.0 粒子系统-力场(2)
- Maya 4.0 渲染基础-渲染动画
- Maya 4.0 渲染基础-制作背景
- Maya 4.0 渲染基础-制作基本材质
- Maya 4.0 NURBS建模-创建NURBS表面(2)
- Maya 4.0 创建场景物体-准备工作(1)
部分文章来自网络,