Maya 4.0 常用功能-工具架(1)
Maya 4.0的常用功能介绍编辑工具架
在任务繁多时,可以根据实际需要为任意一个任务制作一个特定的工具架。例如,一个工具架正好能用于 MEL 脚本,而另一个能用于正在进行的某特定工程的普通任务。要建立一个新工具架,可以选择 Window → Settings Preferences → Shelves 命令,然后单击 Shelves 选项卡中的 New Shelf 按钮。
要切换到一个新工具架 ( 例如, Shelf2 工具架 ) ,可以单击工具架左侧的方形按钮,并且从弹出的菜单中选择想要的工具架名称即可,如图 2-5 所示。
![]()
图 2-5 切换到新的工具架
工具架的创建和保存要 创建或保存工具架以及对工具架做任何操作,都需要 首先了解工具架编辑器,即 Shelves 对话框。选择 Window → Settings Preferences → Shelves 命令,将弹出 Shelves 对话框,如图 2-6 所示。

图 2-6 Shelves 对话框
● Shelves 选项卡:显示已经存在的工具架名称。
● Shelf Contents 选项卡:显示指定或者特定工具架的内容。
● Edit Commands 选项卡:观察和编辑与相应工具和命令相关的图标。
● Label & Tooltips 文本框:列出工具的名称。
● Icon Name 文本框:图标的名称。
在工具架编辑器中,用户可以对工具架进行保存、删除、重命名和重排序,也可以改变工具架的图标、改变标签图标、删除工具架按钮图标、添加覆盖性标签和改变与图标相关的 MEL 命令。
1. 创建工具架
在 Maya 中,除了运用系统默认的工具架外,还可以创建自定义的工具架。操作方法如下:
(1) 选择 Window → Settings Preferences → Shelves 命令,打开 Shelves 对话框。
(2) 打开 Shelves 选项卡,显示所有现存的工具架。
(3) 单击 New Shelf 按钮,在 Name 文本框中显示一个默认的名称,可以在此任意更改工具架的名称,如图 2-7 所示。

图 2-7 新建工具架
(4) 单击 Save All Shelves 按钮,再单击 Close 按钮关闭对话框,就添加好了一个新的工具架 shelfLayout1 ,如图 2-8 所示。
![]()
图 2-8 新添加的工具架
2. 保存工具架
在 Maya 中,可以运用 Shelves 对话框设置工具架进行自动保存或者自定义保存。选择 Window → Settings Preferences → Shelves 命令,然后打开 Shelves 对话框中的 Options 菜单,系统默认设置是 Save Automatically ,即无论是在保存文件时,还是退出 Maya 时,都可以自动保存工具架。如果仅想按要求保存工具架时,选择 Save Only on Request 命令。
另外,运用工具架编辑器也可以保存现有的工具架,首先打开 Shelf Editor 对话框,在对话框中单击 Save All Shelves 按钮保存所有的变化,并将相应的信息写入 Maya\Prefs\Shelves 目录下,单击 OK 按钮保存所有的变化,并将相应的信息写入硬盘。
为工具架添加按钮让工具架真正有用的不是默认的显示工具,而是可以在工具架上随意添加新按钮。例如,可以将任一命令做成工具架按钮或是在工具架上放置 MEL 脚本,从而可以单击一下鼠标就完成了复杂的任务。
1. 利用菜单添加工具项目
要从一个命令上建立一个新工具架按钮,可以按 Ctrl+Shift 键,并且从菜单栏上选择命令 ( 不是从热键箱中 ) ,这样一个新按钮就会出现在当前工具架上。单击这 个按钮与选择所选的命令效果是一样的,如图 2-9 所示在工具架中添加了一盏新的灯光。
![]()
图 2-9 在工具架中添加新的按钮
要删除任一工具架按钮,用鼠标将它拖到位于工具架顶部右侧的回收站;要将某项移到工具架上的另一个地方,只需用鼠标将它拖到相应的地方,别的工具架项就会自动调整到新的位置。
下面来创建一个能自动建立 NURBS 圆柱体的按钮,并且将其放在 Shelf1 工具架里的 NURBS 按钮旁边。首先,选择 Shelf1 工具架为当前工具架。然后,按 Alt+Shift 键,并选择 Create → NURBS Primitives → Cylinder 命令,这时一个新按钮就在 Shelf1 工具架右边出现了。最后,用鼠标将新按钮拖至工具架上的球形和锥形图标之间,如图 2-10 所示。
![]()
图 2-10 移动新添加的按钮
提示:
也可以建立一个 NURBS 圆柱体按钮,从而自动弹出选项窗口。按下 Alt+Shift 键并选择 Create → NURBS Primitives → Cylinder ![]() 命令。
命令。
2. 利用脚本编辑器添加 MEL 命令按钮
选择 Window → General Editors → Script Editor 命令,弹出 Script Editor( 脚本编辑器 ) 窗口,如图 2-11 所示。
在状态栏中选取 Modeling 模块,然后创建出一个 NURBS 物体,如图 2-12 所示。
从常用工具架中选取平移工具 ![]() ,这时应有一个操作器显示于实体模型上。
,这时应有一个操作器显示于实体模型上。
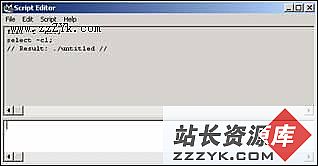
图 2-11 Script Editor 窗口
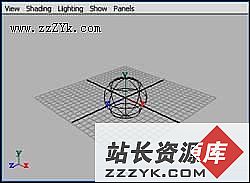
图 2-12 创建一个 NURBS 球体
拖动操作器以平移 NURBS 实体,这时在 Script Editor 窗口中多了一行移动命令,如图 2-13 所示。
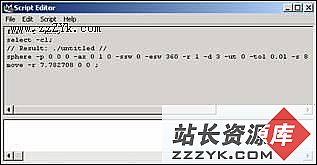
图 2-13 移动命令
在 Script Editor 窗口的上部分窗格中,选择新生成的 MEL 命令文本,然后用鼠标中键拖动它至工具架的适当位置,释放鼠标, MEL 图标就显于工具架中了,如图 2-14 所示。选取其他的实体模型,单击该图标,即可自动选择移动物体命令。
![]()
图 2-14 添加 MEL 命令按钮
3. 利用常用工具栏添加项目
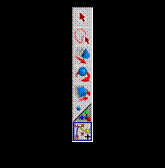
用鼠标中键拖动 Add Point 图标至工具架中,如图 2-16 所示,这样便完成了添加。
可以根据自己的需要在工具架上创建新按钮,也可以删除一些 Maya 提供的默认按钮,从而定制一个对自己最有用的工具架, Hypergraph 和 Hypershade 按钮最好放在 Shelf1 中,以便取得。
![]()
图 2-16 利用常用工具架添加按钮
- 更多Maya疑问解答:
- Maya 4.0 NURBS建模-创建NURBS表面(4)
- Maya 硬件渲染粒子与软件渲染元素结合(1)
- 如何使用MEL Scripts
- Maya 4.0 创建场景物体-移动场景中的物体
- Maya 4.0 动画的基础知识-动画的基本概念
- Maya 硬件渲染粒子与软件渲染元素结合(3)
- Maya 4.0 界面介绍(1)
- Maya 4.0 骨骼动画-基本概念
- Maya 4.0 动画的基础知识-创建关键帧
- Maya 4.0 粒子系统-力场(2)
- Maya 4.0 渲染基础-渲染动画
- Maya 4.0 渲染基础-制作背景
- Maya 4.0 渲染基础-制作基本材质
- Maya 4.0 NURBS建模-创建NURBS表面(2)
- Maya 4.0 创建场景物体-准备工作(1)
部分文章来自网络,





