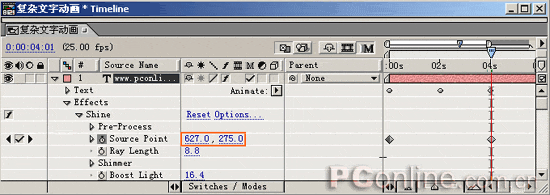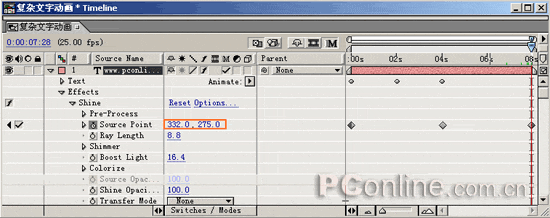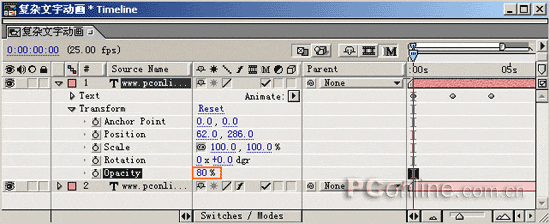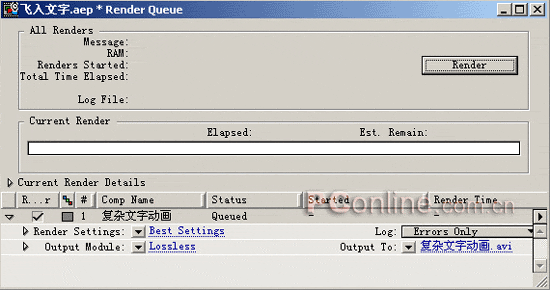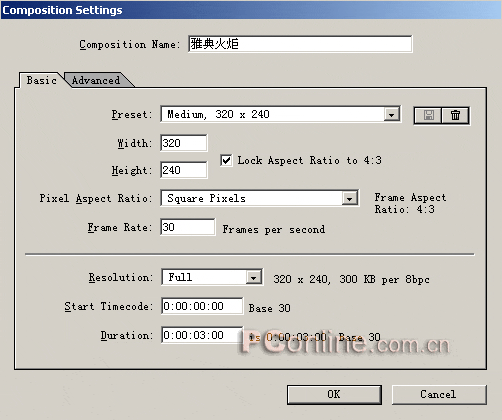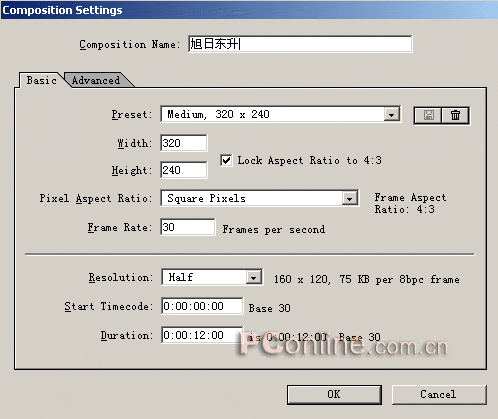Aftereffects6.5实例教程――文字效果(4)
步骤 11 将时间滑块移动到第4秒的位置,单击Source Point前的关键帧按钮,插入关键帧,并设置发光点坐标为(627,275),如图17所示。
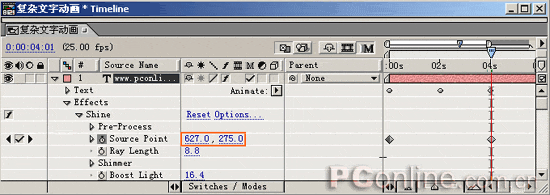
图17
步骤12 按照同样的方法,将时间滑块移动到第8秒的位置,设置发光点坐标为(332,275),并插入关键帧,如图18所示。
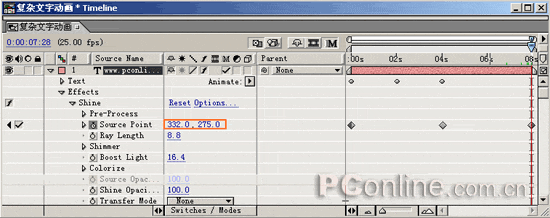
图18
这样我们就制作好了一个简单的发光效果,发光点首先从屏幕左侧进入然后移动到右侧最好停留在屏幕的中央位置。我们可以调节发光的光线长度、颜色等参数使发光效果更好看,为了使光线更丰满一些,可以使用另外一个效果滤镜Glow。
步骤13 选中文字层,打开“Effect/Stylize/Glow”菜单选项,为文字增加效果。在时间布局窗口中设置参数,依次展开“Effects/Glow”选项,设置Glow Radius为50,Glow Intensity为1.5,设置Color B颜色为桔黄色,如图19所示。

图19步骤14 由于添加效果以后文字模糊不清,我们在这个文字层上按Ctrl+D组合键复制一个新层,如图20所示。

图20
步骤15 展开复制出的文字层,选中其中的效果Shine和Glow,按Delete键删除。然后展开Transfom选项,设置Opacity(透明度)为80%,如图21所示。
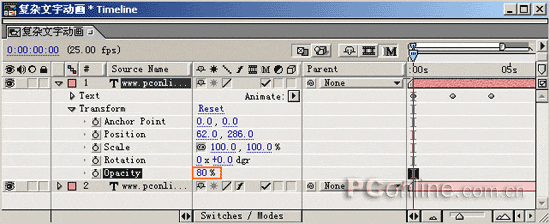
图21
按下小键盘上的0键,预览动画,怎么样效果还不错吧。
步骤16 输出动画。打开“Composition/Make Move”菜单,弹出渲染输出动画窗口,如图22所示。因为我们已经做好了渲染输出模板的设置,这里就不用再重新设置它们了。只将Output To后输出文件的路径和文件名改成你想要的就可以,然后单击Render按钮就可以渲染输出了。
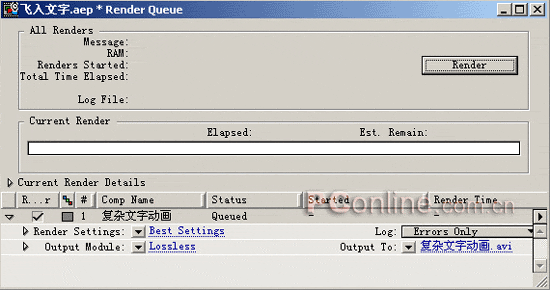
图22
在3:27处动画的效果如图23所示。

图23
到这里为止,我们就完成了一个动画效果文字的制作,自己赶快动手做一个吧!