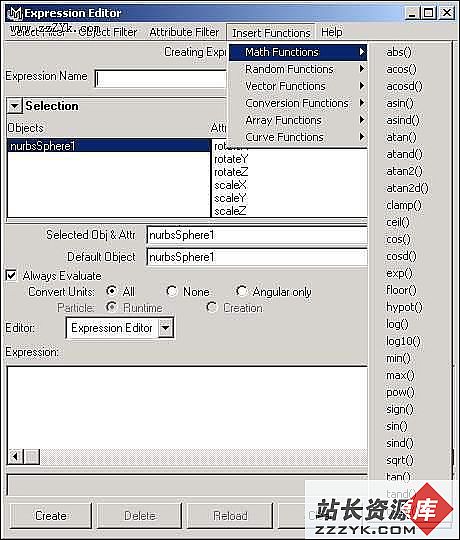Maya 4.0 常用功能-Hypergraph窗口(2)
Maya 4.0的常用功能介绍-Hypergraph 窗口的菜单尽管 Hypergraph 窗口的默认视图非常有用,但它仅是在 Hypergraph 中观察场景的第一步。通过设置 Hypergraph 窗口的菜单命令 ( 大多数常用的命令在工具架中也有相应的按钮 ) ,用户可以在 Hypergraph 窗口中以一种有组织的、简明的方式显示所需要的对象。
1. Edit 菜单
Edit 菜单包含了几种不同的方法,用来控制所选项目的显示或对其进行编辑。首先,可以重新命名一个对象 —— 和按住 Ctrl 键双击对象名的效果一样。也可以折叠或扩展一个节点组,例如,如果 ball 的 shape 节点显示在屏幕上,要折叠该形状节点,可以把它隐藏在 ball 的变形节点下。一个红色三角形提醒用户在可见的节点下有一个折叠节点,如图 2-32 所示,再要扩展节点的话,只需选择 Edit → Expand 命令即可。
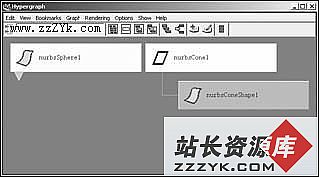
图 2-32 折叠节点状态
提示:
也可以通过简单地双击要隐藏或显示的某组节点中的上级节点来折叠或扩展节点 。
如果在一个父节点下有几组折叠节点 ( 例如,有几个子对象,且每个子对象都有折叠的子节点 ) ,可以通过选择 Edit → Expand All 命令立即扩展所有节点。选项 Show Selected 是显示在场景窗口或 Outliner 窗口中所选中的项目。例如,在 Hypergraph 窗口中关闭 NURBS 物体的显示,但是在场景窗口中选择了一个 NURBS 球体,则可以选择 Edit → Show Selected 命令,易做图 Hypergraph 窗口显示它。 Edit Attribute 命令弹出 Attribute Editor 窗口用于编辑所选的项目 ( 选择该项目和按 Ctrl+A 是一样的 ) 。
最后,如果视图变得太复杂,可以用 Clear View 命令来清空 Hypergraph 窗口。
2. View 菜单
在 View 菜单下,可以通过在视图中前后移动,使 Hypergraph 窗口回到上一视图或转到下一视图。这种方法特别适用于在复杂的场景中多重使用 Hypergraph 窗口,从而可以使用户返回到以前的视图。 Previous 和 Next View 在功能上类似书签,但是它依赖于 Hypergraph 视图。也可以列表显示所选择的节点 ( 效果同按 F 键 ) ,列表显示所有节点 ( 效果同按 A 键 ) ,列表显示层级,或列表显示层级分支。
位于 Hypergraph 窗口顶部的 Hypergraph 窗口工具栏最左端的 4 个按钮可以访问 4 个命令,它们分别是: Frame All , Frame Selection , Frame Hierarchy , Frame Branch ,如图 2-33 所示。
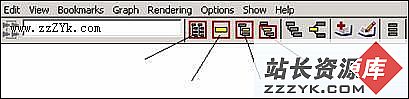
图 2-33 工具栏中的按钮
在示例场景中,如果 ball 是 hat 的子对象,选中 ball 并且显示层级,窗口将显示到 hat 和 ball 节点上。如果列出分支,那么窗口仅显示 ball 节点 ( 包括它以下的子节点 ) 。
3. Bookmarks 菜单
Bookmarks 菜单可创建或编辑书签以保存任何视图到 Hypergraph 窗口中。在本章的前面提到过书签,下面重点介绍 Hypergraph 窗口的工具栏上与 Bookmarks 菜单有关的 Add Bookmark 按钮 ( 书上面显示有一个红色的加号 ) 和 Edit Bookmark 按钮 ( 书上面显示有一支笔 ) 。 Add Bookmark 按钮是为当前视图添加一个书签,而 Edit Bookmark 按钮的功能是打开 Bookmark Editor 窗口,让用户可以重新命名、删除和增加书签。
4. Graph 菜单
Graph 菜单控制着 Hypergraph 窗口显示图形的一般参数。可以显示一个对象的上流连接关系 ( 所有的节点汇入到被选对象 ) ;下流连接关系 ( 被选对象的所有节点汇出信息 ) 和混合连接关系。因为选择其中一个命令会改变默认的节点层级场景显示视图,因此一旦选择了上流或下流连接的图形,也就可以选择 Scene Hierarchy 视图返回到场景层级。
Hypergraph 窗口的工具栏上的 Up and Downstream Connections 和 Scene Hierarchy 命令按钮也是可用的,如图 2-34 所示。

图 2-34 显示节点按钮
如果节点层级图不能及时反映场景视图,则可以通过选择 Graph → Rebuild 命令易做图 Hypergraph 窗口重新构建它。使用该命令,可以确保 Hypergraph 窗口一直处于最新状态。最后,当用户要观察上流或下流连接时, Graph 菜单中的 Layout 命令可以改变或重置项目的组织形式。组织这些节点可以使用户对它们的工作内容更了解,或从屏幕中去掉工作中不需要的节点。
当在 Hypergraph 窗口中以上流或下流连接方式组织图形时,用户也正在创建所谓的 dependency graph 。简单地说, dependency graph 显示了 Maya 场景中的节点之间的连接关系,可以让用户明白从一个节点到另一个节点的信息流,即相互连接的节点之间的依赖关系。
5. Rendering 菜单
Rendering 菜单主要是对材质、纹理、阴影组、灯光和图像进行处理。可使用 Rending → Create Render Node 命令直接在 Hypergraph 窗口中创建一个渲染节点,而不必使用 Hypershade 窗口或 Multilister 窗口来创建。
随着 Hypershade 窗口的出现, Hypergraph 窗口中 Rendering 菜单的功能不再和以前一样有用。不过它仍然是获得场景层级窗口的所有阴影信息的有效途径,特别是在仅仅想浏览一下阴影信息而不是使用该信息时。
6. Options 菜单
Options 菜单控制 Hypergraph 窗口如何显示非标准节点 ( 不可见节点、形状节点和对拓节点 ) 及 Hypergraph 窗口的整体布局。在 Options 菜单的子菜单 (Display , Orientation , Layout , Transitions 和 Update) 中使用最多的是 Display 子菜单。它可以选择在 Hypergraph 窗口中显示哪些类型的节点和连接关系。不仅可以显示形状节点 ( 控制物体的结构选项 ) ,也可以显示不可见节点 ( 如 Cameras 节点和隐藏的节点 ) 和对拓节点 ( 该节点是由表面曲线形成,节点下有自己的变形节点 ) ,还可以打开和关闭表达式、约束或者变形器连接关系的显示。例如,把 ball 的约束加到 hat( 选择 Constrain → Aim 命令 ) ,就可以显示 Maya 为 ball 、 hat 和新的 aimConstrain 节点所建立的连接关系,如图 2-35 所示。
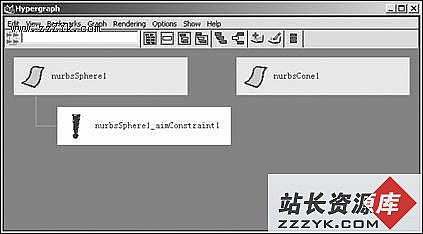
图 2-35 用 Hypergraph 窗口显示 aimConstrain 节点
提示:
在自由形式布局模式下,选择 Options → Display → Background Image 命令,可以为 Hypergraph 窗口显示背景图形。
Display 菜单下的 Orientation 子菜单可以在水平 ( 默认布局 ) 和垂直布局格式间切换。 Layout 子菜单有自动 ( 默认 ) 和自由形式两种布局格式 —— 自由形式布局可以使节点移动到任何图形中,而自动格式按确定的顺序一个接一个地放置节点。 Transition 子菜单可以创建视图间动态的过渡,要实现这一功能可选择 View → Previous 或 Next View 命令。默认情况下,视图变化是瞬时完成的,但是通过选中 Animate Transitions 方框,再选择这种过渡帧数,可以让 Hypergraph 窗口从一个视图卷动到另一个视图。 Update 子菜单用来更新 Hypergraph 视图,可以选择更新一个选择集和更新一个节点,也可以两者一起更新,或两者都不更新。
7 . Show 菜单
Show 菜单可对要在 Hypergraph 窗口中显示的对象作更详细的选择。选择 Show → Objects 命令,就可以显示或隐藏几何体、灯光、组和摄像机等。也可选择 Show → Show All 命令显示所有对象,或者选择几个对象 ( 在场景窗口中或在 Hypergraph 窗口中 ) ,然后选择 Show → Show Selected Types 命令显示与所选对象具有相同类型的其他对象。当然也可以选择 Show → Invert Shown 命令显示相反类型的对象。例如,在场景中有 10 个灯光和 20 个几何体对象,当在为场景配置灯光时则只显示灯光,而当要塑造模型或演示动画时,则可以作相反的选择,即显示所有的对象。
Hypergraph 窗口最有趣的特征是能建立和断开节点间的数据连接。下面用 hat and ball 场景为例,首先,对 ball 增加网格变形。选中 ball 节点,然后选择 Deform → Create Lattice 命令。再次选中 Sphere 节点,然后选择 Graph → Up and Downstream Connections 命令。在这个新的视图上就可以看到组成网格 ball 组的节点间的连接箭头。在其中一个箭头上移动鼠标,即可看到节点之间的输出或输入数据的连接关系,如图 2-36 所示。
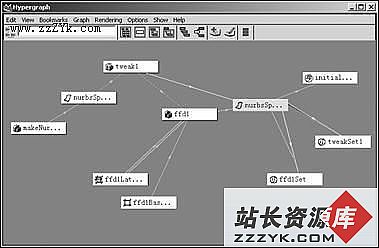
图 2-36 显示物体输入输出关系
- 更多Maya疑问解答:
- Maya 4.0 NURBS建模-创建NURBS表面(4)
- Maya 硬件渲染粒子与软件渲染元素结合(1)
- 如何使用MEL Scripts
- Maya 4.0 创建场景物体-移动场景中的物体
- Maya 4.0 动画的基础知识-动画的基本概念
- Maya 硬件渲染粒子与软件渲染元素结合(3)
- Maya 4.0 界面介绍(1)
- Maya 4.0 骨骼动画-基本概念
- Maya 4.0 动画的基础知识-创建关键帧
- Maya 4.0 粒子系统-力场(2)
- Maya 4.0 渲染基础-渲染动画
- Maya 4.0 渲染基础-制作背景
- Maya 4.0 渲染基础-制作基本材质
- Maya 4.0 NURBS建模-创建NURBS表面(2)
- Maya 4.0 创建场景物体-准备工作(1)